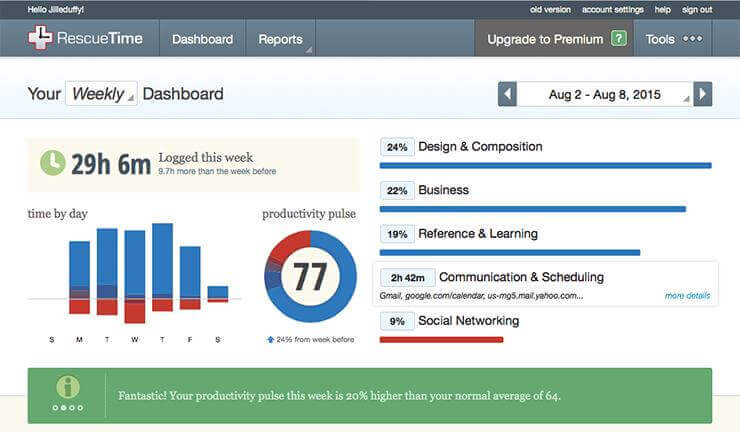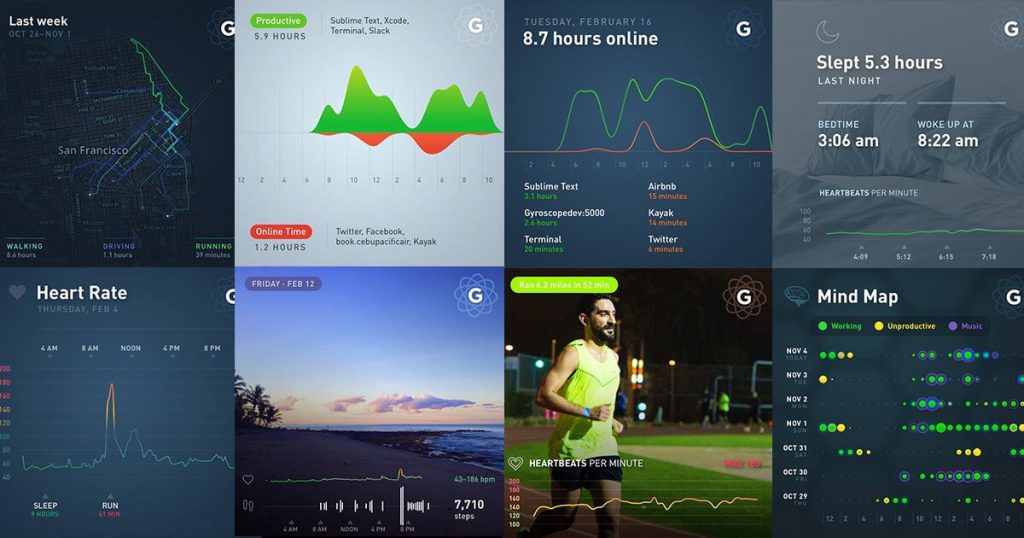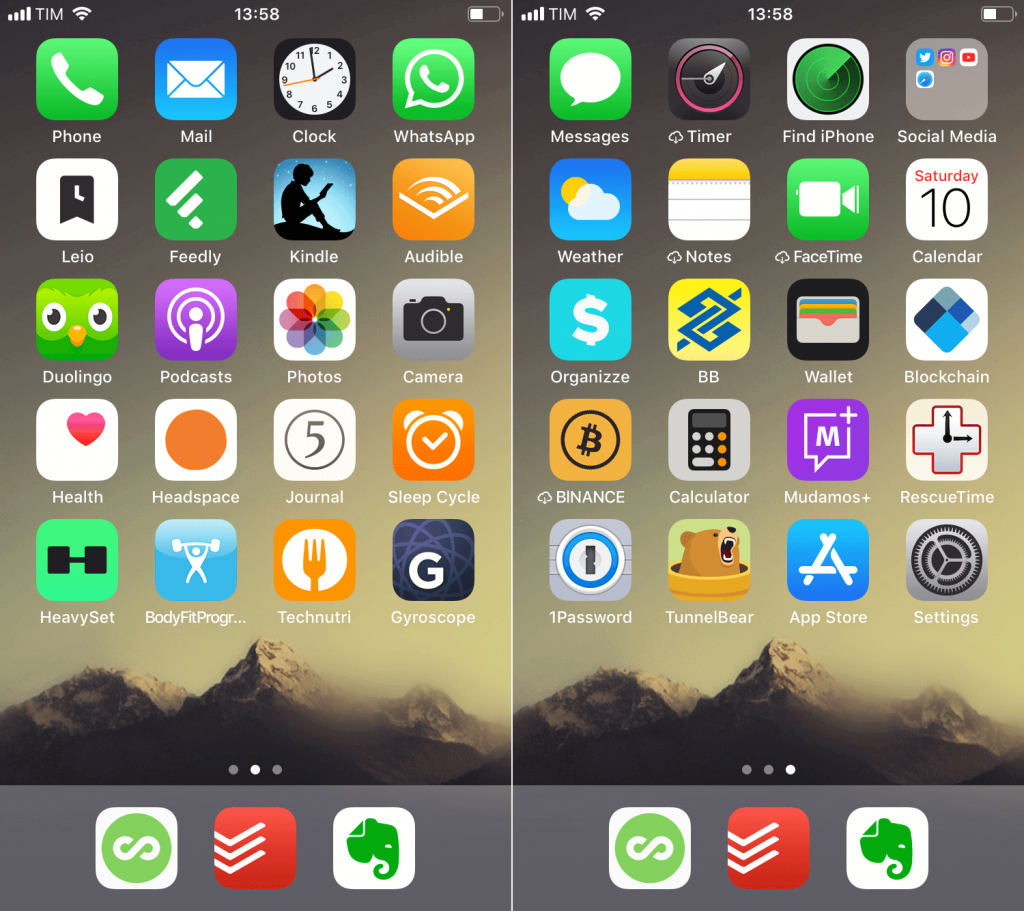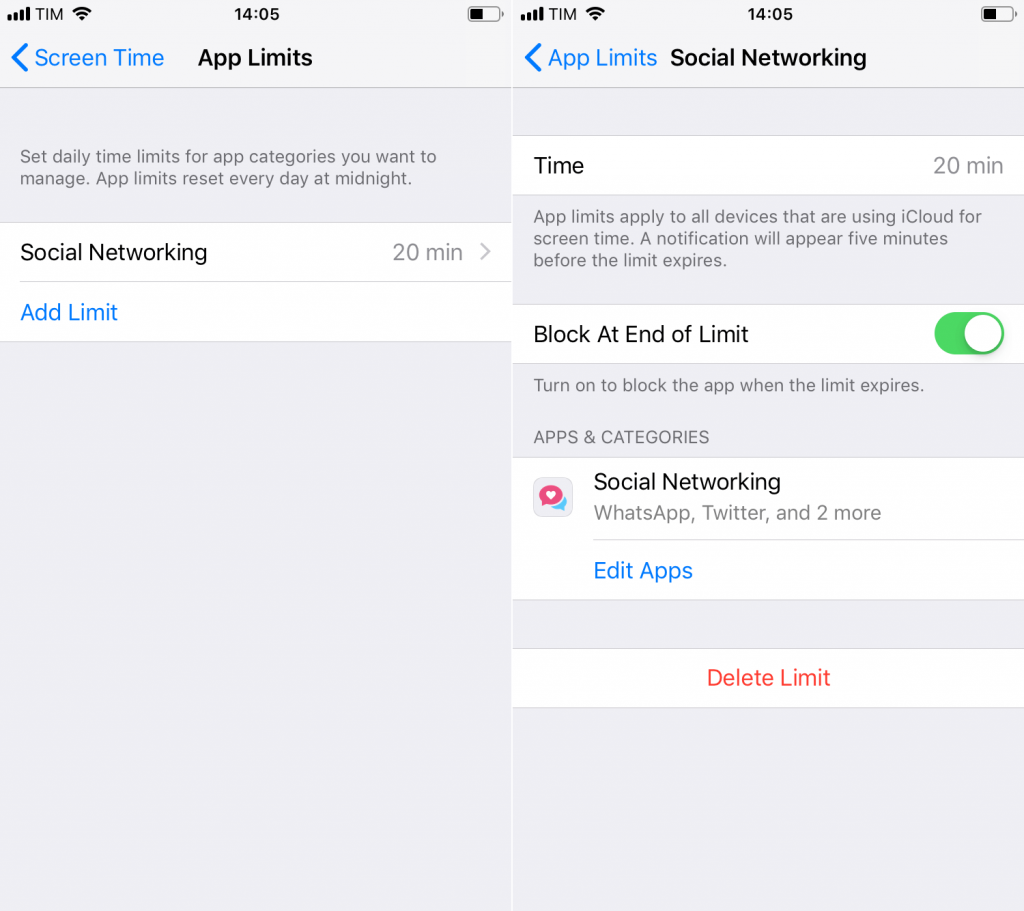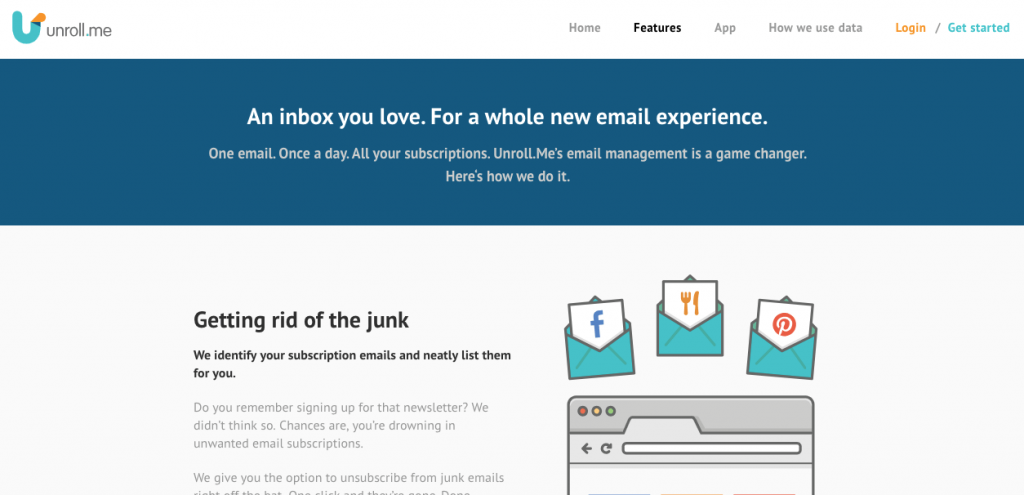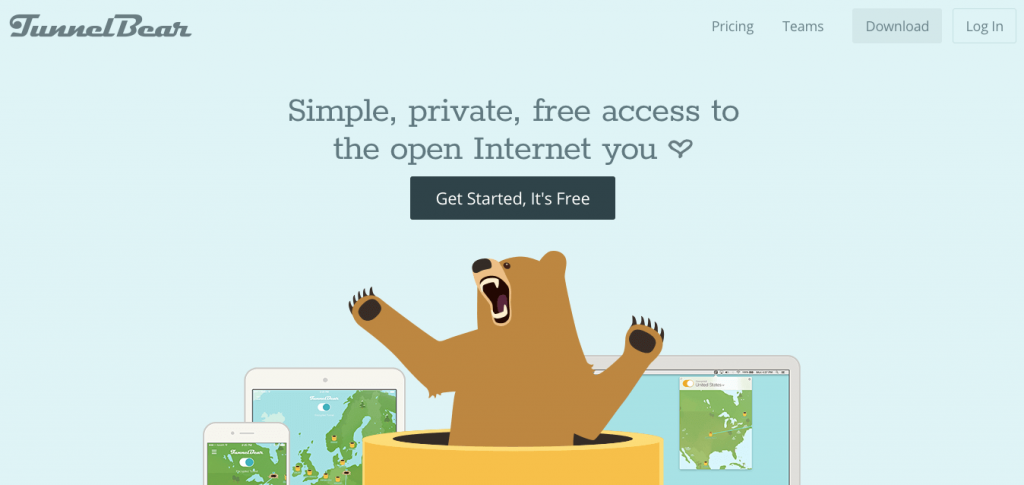Saber como organizar a vida digital tornou-se um grande desafio nos últimos anos.
Uma vez que praticamente todas as nossas demandas estão fluindo para meio digital, se você não prestar atenção acaba ficando nas mãos de acasos tecnológicos.
Felizmente, há solução para o problema.
Existem formas já testadas para você não apenas saber como organizar a vida digital, mas também para se recolocar no comando da situação.
Neste post, irei detalhar o método, os processos e os aplicativos que utilizei para organizar minha vida digital e fazer a tecnologia trabalhar para mim, e não o contrário.
Veremos em detalhes:
- Como diagnosticar corretamente o problema
- Como descobrir quanto tempo você passa na internet (e fazendo o quê)
- O que eu observei ao fazer o diagnóstico
- Como fazer a tecnologia trabalhar para você (e não o contrário)
- Como limitar o uso de redes sociais
- Como bloquear sites sugadores de tempo
- A maneira de organizar uma estrutura consistente de pastas em diferentes aplicativos
- Um método para organizar suas tarefas
- Como armazenar corretamente documentos, pagamentos e anotações
- Como organizar e proteger as suas fotos
- Um método para lidar com seus emails de forma efetiva
- O jeito certo de fazer backups
- As medidas necessárias de cibersegurança e privacidade
Vamos em frente que há muito chão a percorrer.
Diagnosticando o problema
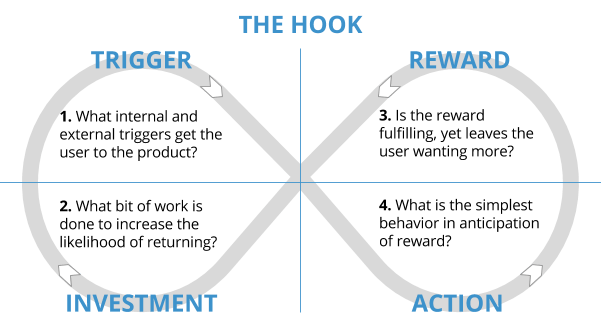
Outro dia eu estava assistindo a um episódio do Expresse Futuro com Ronaldo Lemos, quando o escritor Nir Eyal, autor do livro Hooked, fez a seguinte pergunta:
Sou a favor de construir hábitos saudáveis com a tecnologia. E de romper com os não saudáveis. A pergunta que você tem que se fazer é: essa tecnologia está me servindo ou me dominando?
Infelizmente, basta dar uma olhada a nossa volta (e para o nosso próprio umbigo) para ver que a resposta parece ser a segunda opção.
São tantos aplicativos, notificações e atrações ali na palma da nossa mão que, se não tivermos certa organização, rapidamente passamos horas do nosso dia olhando para a tela do celular e deixando de fazer as atividades que deveríamos estar fazendo.
Mas, quantas horas?
Esse foi o primeiro passo que dei para começar a saber como organizar a vida digital.
Quantas horas você passa na internet? E fazendo o quê?
“Se eu tivesse uma hora pra resolver um problema e minha vida dependesse dessa solução, eu passaria 55 minutos definindo a pergunta certa a se fazer. Porque quando eu soubesse a pergunta correta, poderia resolver o problema em menos de cinco minutos” ~ Albert Einstein, citado por Tina Seelig em inGenius
O primeiro passo para resolver bem um problema é diagnosticá-lo corretamente.
Se minha intenção era fazer a tecnologia trabalhar para mim e não o contrário, o início da jornada deveria ser saber com exatidão quais os aplicativos, sites e atividades que mais tomavam meu tempo.
Existem vários aplicativos voltados para gerenciamento de tempo. Neste post, eu gostaria de destacar três deles: RescueTime, Screen Time e Gyroscope.
1. Rescue Time
O RescueTime é um programinha que, instalado no seu computador ou smartphone, rastreia automaticamente quanto tempo você passa em cada programa, aplicativo ou página na internet.
Ele também pode ser instalado como extensão nos navegadores Google Chrome ou Mozilla Firefox ou como aplicativo para iOS ou Android.
Com o tempo de uso, o RescueTime gera relatórios gráficos mostrando em quais sites, programas e aplicativos você passa mais tempo.
Na versão paga, é possível bloquear os sites que mais tomam o seu tempo e inserir manualmente períodos que você passa fazendo atividades off-line.
2. Screen Time
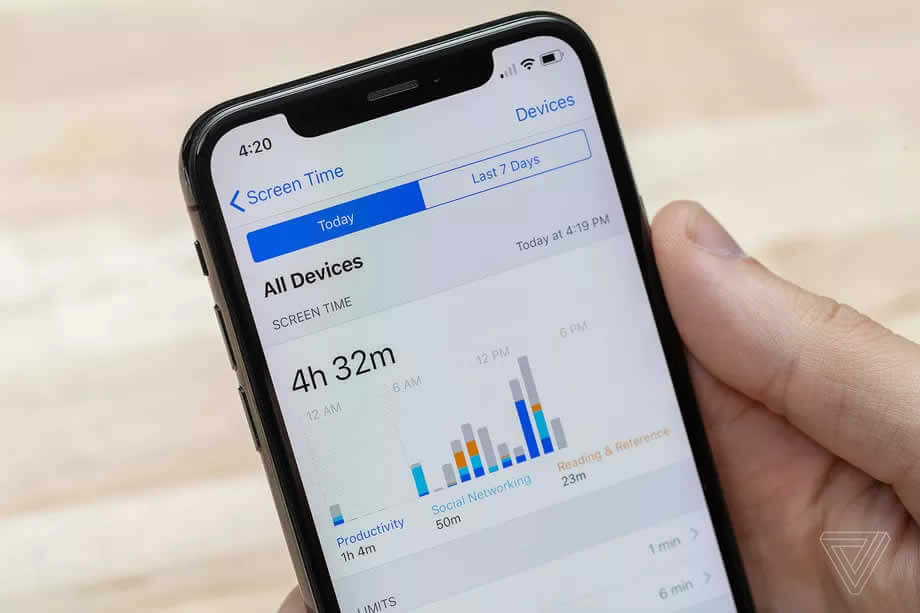
Eu utilizo o iPhone e, a partir da versáo 12.0 do iOS, tornou-se possível analisar com precisão quanto tempo você utiliza o celular e quanto desse tempo é gasto em cada aplicativo.
O Screen Time (Tempo de Uso) não é exatamente um app, mas sim uma opção encontrada dentro dos Ajustes do iPhone.
Além de diagnosticar o seu uso no celular, ele também possibilita que você agende tempos longe do celular, limite de uso diário de aplicativos e até bloqueio de apps e sites.
3. Gyroscope
Gyroscope é um agregador de dados. Ele pega dados de outros aplicativos para os organizar e exibir de forma bonita e fácil de ser entendida.
Os dados que você coleta no RescueTime, por exemplo, são apresentados em formato gráfico no Gyroscope.
Ele faz o mesmo com quanto tempo você passa dormindo, meditando, se exercitando etc.
Essa combinação de informações será importante quando quisermos saber como aproveitar o tempo extra gerado depois de saber como organizar a vida digital.
Além do aplicativo para celular, ele também possui uma interessante extensão para Google Chrome que exibe os seus dados de produtividade a cada aba que você abre no navegador.
Meu diagnóstico em 2018: mais de 2 horas por dia olhando o celular
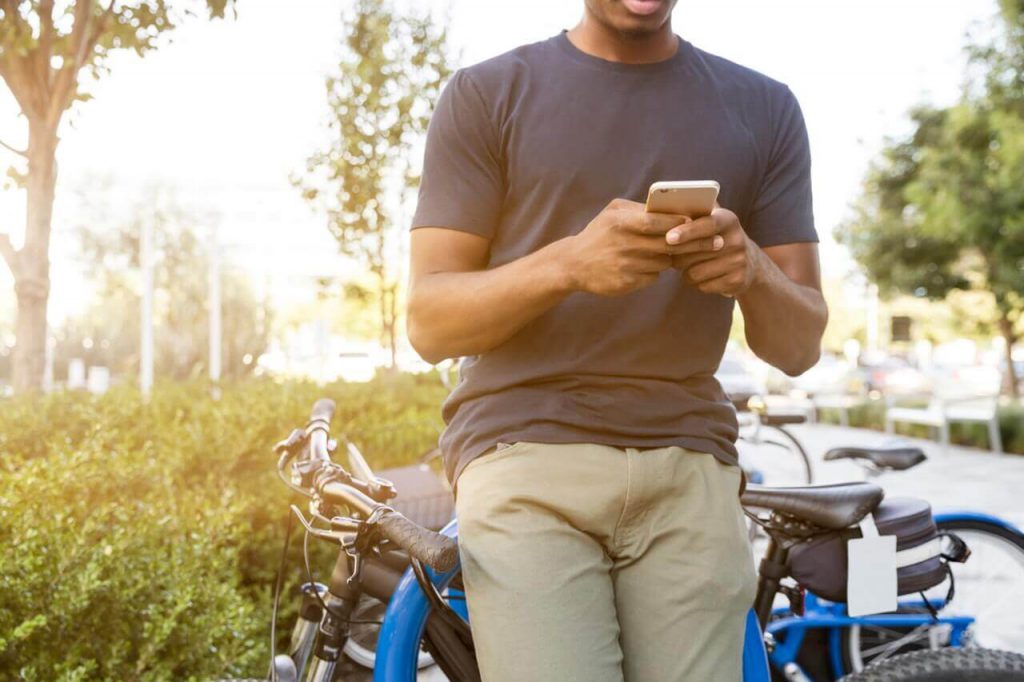
Depois de utilizar o Screen Time por algumas semanas, obtive uma conclusão assustadora.
Eu passava em média 2h15min por dia olhando o celular, especialmente aplicativos distrativos como Instagram (34 minutos por dia), Whatsapp (20 minutos por dia) e Twitter (20 minutos por dia).
No computador, a situação era bem melhor, até por eu o utilizar basicamente para trabalhar.
Segundo o RescueTime, meu tempo utilizando o computador é 75% dedicado a atividades produtivas.
Os dados deixaram claro que minha saga para saber como organizar a vida digital precisava começar atacando a questão do uso do celular.
Eis o que fiz.
1. Desativar (quase) todas as notificações
A primeira coisa que fiz foi desativar praticamente todas as notificações que apareciam na minha tela.
No iPhone, isso é feito em Ajustes > Notificações.
Todas as notificações do Twitter, Email, YouTube, Instagram e aplicativos similares foram completamente desativadas.
Também desativei em praticamente todos os aplicativos os badges, aquelas bolinhas vermelhas com a quantidade de notificações de um app.
No caso do Whatsapp, todos os grupos foram silenciados e deixados sem notificação. Aliás, se puder, saia de grupos de Whatsapp que em nada agregam.
Agora só aparecem notificações para mim caso uma pessoa fale diretamente comigo.
Quanto aos grupos, de vez em quando dou uma olhada ou simplesmente arrasto para a direita só para limpar a quantidade de mensagens sem precisar ler nada.
2. Substituir apps distrativos por produtivos
É difícil não passar tanto tempo ao celular quando quase tudo ali é feito para te distrair: vídeos, jogos, interações sociais, sites de todos os tipos.
Quando comecei a pesquisar sobre como organizar a vida digital, atentei para o fato que temos em mãos uma tecnologia poderosíssima que usamos basicamente para distração.
Aos poucos, passei a instalar e priorizar (ou seja, deixar mais visíveis) os aplicativos que poderiam trazer mais ganhos práticos para mim.
No dock principal, por exemplo, deixei o que chamo da minha Tríade de Produtividade:
- Todoist: gerenciador de tarefas com tudo o que tenho para fazer.
- Evernote: gerenciador de anotações.
- HabitList: gerenciador de hábitos onde deixo minhas rotinas matinal e noturna.
O passo seguinte foi transformar o celular em uma ferramenta mais educacional.
3. Equilibrar entretenimento e educação
Já que parece inevitável pegar o celular tantas vezes ao dia, uma estratégia que me pareceu inteligente foi equilibrar melhor as funções de entretenimento e educação do aparelho.
Instagram, Twitter, YouTube, Safari e Whatsapp continuam lá com todas as suas vantagens e desvantagens.
Mas logo junto deles eu instalei “contrapartidas” mais educativas, como:
- Feedly: para trazer as informações dos sites que visito até mim, em vez de ter que ir aos sites e me expor a anúncios, cookies e pixels de remarketing.
- Kindle: para ter sempre um livro à mão em momentos de espera ou ociosidade.
- Leio: para mensurar quanto tempo tenho dedicado às minhas leituras.
- Apple Podcasts: para aproveitar tempos de deslocamento ou de tarefas domésticas escutando algo interessante.
- Audible: para “ler” livros que não necessitam de tanta concentração e de quebra praticar o inglês.
- Duolingo: para praticar outros idiomas em interações rápidas.
Como os apps distrativos sempre levam vantagem, decidi colocar Instagram, Twitter, YouTube e Safari dentro de uma pasta.
Como falei no post sobre Procrastinação, uma empresa chamada Saent está testando um software que atrasa a abertura de sites tipicamente procrastinadores e que cria uma senha para navegar na web.
Por exemplo, quando um funcionário dessa empresa tenta acessar o Facebook, o carregamento da página é atrasado em 15 segundos.
Esse pequeno dificultador, proposto pelo Dr. Piers Steel, é tudo o que se precisa para que as pessoas deixem de procrastinar e voltem a focar no trabalho.
Achei que seria válido usar estratégia semelhante quando comecei a estudar sobre como organizar a vida digital.
4. Focar em Saúde
A ajuda que a tecnologia dos smartphones pode nos dá em termos de saúde ainda é algo extremamente subutilizado.
Para melhorar isso, decidi manter bem visíveis aplicativos que cuidam da saúde do corpo e da mente:
- Apple Health: o agregador de dados de saúde nativo do iOS.
- Headspace: para meditação guiada.
- 5 Minute Journal: para relatar avanços e agradecimentos.
- Sleep Cycle: para monitorar minhas noites e me despertar na fase mais leve do sono pela manhã.
- HeavySet: para rotinas de treinos e progresse na academia.
- BodyFit: para acompanhar medidas de saúde.
- Technutri: para registro de nutrientes ingeridos.
A vantagem de usar especificamente alguns desses aplicativos é que eles fornecem informações para o Apple Health, aplicativo nativo do iPhone que agrega dados de saúde.
Esses dados, por sua vez, são lidos, organizados e plotados em gráficos no Gyroscope.
Por meio da extensão do Gryoscope para o Chrome, cada vez que abro o navegador no computador posso ver quanto tempo estou gastando de forma produtiva, quais os sites em que passo mais tempo e até a quantidade de passos que dei no dia.
Assim, o Gyroscope funciona não apenas para eu ver como estou utilizando meu tempo no mundo digital, mas também como esse tempo tem sido utilizado em outras atividades mais produtivas, como educação e saúde.
5. Apagar o que não uso e manter tudo em duas telas limpas
O último passo para organizar o celular foi apagar todos os aplicativos que eu não utilizava com frequência e organizar os demais em apenas duas telas, com uma imagem de fundo limpa.
Meu iPhone tem o menor espaço de armazenamento possível (16GB).
Então só dá para manter lá o que realmente é essencial. E ainda tenho que usar a função de manter apps e fotos no iCloud para poder ter algum espaço sobrando.
Como disse acima, mantive no dock apenas a Tríade da Produtividade: Habit List, Todoist e Evernote.
Como plano de fundo, escolhi uma imagem que trouxesse contraste com a maioria dos aplicativos que restaram.
Boa parte dos ícones de aplicativos giram em torno das cores verde, azul, laranja e branco. O ideal, portanto, é evitar uma imagem de fundo com essas cores.
No mais, busquei organizar os aplicativos por linhas, proximidade e prioridade. Um pequeno cuidado é evitar deixar ícones das mesmas cores um ao lado do outro.
Por exemplo, todos os apps de educação e saúde ficam na primeira tela. Já os que pretendo usar menos ficam na segunda tela.
Por fim, evitei ocupar todas as linhas de cada tela (deixei a última livre) e todas as colunas do dock (ocupei três dos quatro espaços disponíveis).
Lidando com as Redes Sociais: apenas 20 minutos por dia
Boa parte do meu tempo no celular era gasto com redes sociais, especialmente Whatsapp, Twitter e Instagram. Há muito tempo desinstalei o aplicativo do Facebook.
Como minha ideia é utilizar o tempo de forma mais produtiva, decidi usar uma nova função do iOS para limitar a quantidade de tempo diária nessas redes a 20 minutos.
Agora, sempre que atinjo 20 minutos por dia nas redes sociais, o próprio iPhone me impede de acessar esses aplicativos e até mesmo os sites dessas redes.
Essa configuração é feita em Ajustes > Tempo de Uso > Limites de Apps > Redes Sociais.
O tempo limite é você quem define. Além de redes sociais, é possível limitar Jogos, Entretenimento, Educação e outros.
Como o iOS classifica o Whatsapp como Rede Social, foi preciso colocá-lo na lista do “Sempre Permitido” para que o app não fique bloqueado após os 20 minutos de uso das redes sociais.
No computador, instalei a extensão StayFocusd e também limitei a outros 20 minutos diários o uso combinado de Instagram, Facebook e Twitter.
Para melhorar meu uso das redes, também fiz alguns ajustes finos, como:
- Evitar seguir perfis de celebridades e empresas
- Silenciar palavras no Twitter sobre temas que não me interessam
- Deixar de seguir todo mundo no Facebook (só uso a rede para ver algumas páginas, grupos ou trocar mensagens com pessoas específicas, mas não vejo mais a timeline). Se você quiser uma opção menos radical, pode instalar a extensão Kill News Feed.
- Sair de todos os grupos de Whatsapp possíveis. Este ajuste sozinho foi responsável por uma grande melhoria no meu dia-a-dia.
Bônus: o hack da tela em preto e branco
Se mesmo com a limitação de tempo, você ainda sentir que está usando o smartphone mais do que gostaria, pode apelar para hack da tela em preto e branco, conforme explicado por Marco Gomes no vídeo abaixo:
Em resumo, se você deixar a tela em preto e branco, a tendência é que sinta menos urgência em abrir aplicativos, especialmente aqueles com notificações quantificadas em badges vermelhos.
Resolvida essa questão do uso das redes sociais, o passo seguinte era atacar o excesso de informação.
Bloqueando sites para combater o excesso de informação
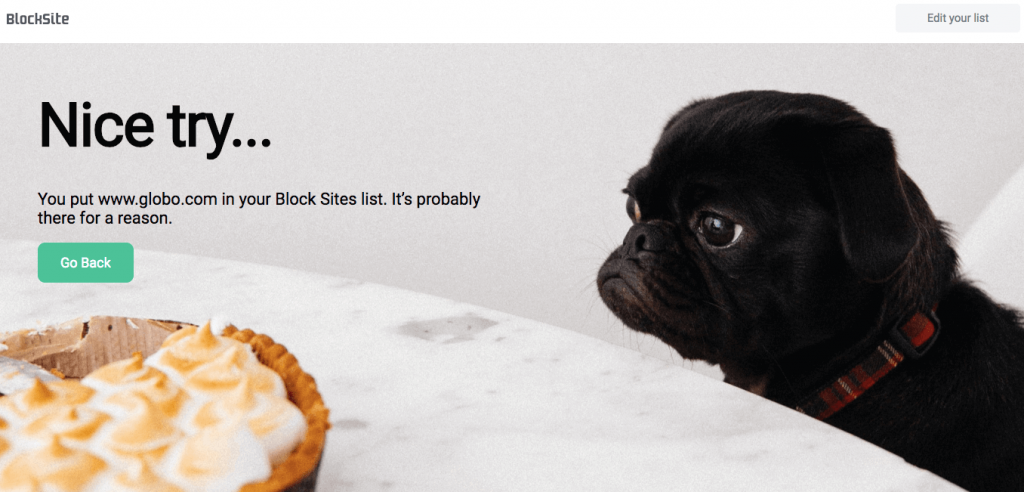
Outro grande sugador de tempo para mim eram os “portais de notícias”.
Embora eles sejam importantes para você se manter informado, é difícil manter o foco em algumas poucas notícias quando os portais estão cheios de curiosidades, sensacionalismos e outros artifícios projetados para chamar sua atenção.
A solução aqui foi bloquear no celular e no computador todos os grandes portais de notícias para criar o hábito de me informar por outros meios.
No iPhone, o bloqueio de sites é feito em Ajustes > Tempo de Uso > Conteúdo e Privacidade > Restrições de Conteúdo > Conteúdo da Web. Nesta tela você pode inserir os sites que deseja bloquear na lista chamada Nunca Permitir.
No computador, utilizo a extensão Block Site para Google Chrome.
Além disso, retomei o hábito de usar o Feedly para ler blogs e sites diversos, sempre com o cuidado de adicionar apenas feeds que entregam o texto completo (ou usar o Full-Text RSS Feeds para transformar feeds incompletos em feeds de texto completo).
Criando uma estrutura consistente de 10 pastas
No post 10 Simples passos para cumprir suas metas, um dos primeiros passos é definir suas áreas de responsabilidade:
Todos nós atuamos em diversas frentes. Todos nós temos diversas áreas de responsabilidade. Dependendo do contexto, assumimos o papel de pai, de mãe, de filho, de filha, de marido, de esposa, de estudante, de profissional, de professer, de atleta amador, de jogador, de patrão, de empregado. Definir suas áreas de controle nada mais é do que classificar a sua visão de futuro nas diferentes frentes em que você atua. Isso serve para efeito de organização e também para mantermos nossas identidades sempre coerentes com os Princípios que definimos, com uma visão clara dos diferentes papéis que assumiremos ao longo do tempo. Neste passo, simplesmente divida suas intenções de acordo com as áreas em que atua.
Já que as áreas servem para fins de organização, decidi levar essa mesma ideia para os estudos sobre como organizar a vida digital.
Primeiro listei em ordem alfabética 10 áreas de responsabilidade que compõem o meu dia-a-dia atualmente:
- Casa
- Dinheiro
- Diversão
- Educação
- Família
- Fator W
- Mude.vc
- Pessoal
- Saúde
- Trabalho
Depois, criei exatamente essa estrutura com 10 pastas ou marcadores no meu computador e nos aplicativos que mais utilizo:
- Evernote: dez cadernos ou pilhas de cadernos com as áreas.
- Todoist: dez áreas para agrupar meus projetos e tarefas.
- Gmail: dez marcadores para emails que eu queira recuperar mais facilmente depois de arquivar.
- Google Drive: dez pastas para organizar os arquivos dentro.
- Dropbox: as mesmas dez pastas, para backup.
- RescueTime: dez agrupamentos de aplicativos que correspondam às áreas de responsabilidade.
- Feedly: dez agrupamentos de feeds para organizar as informações de acordo com as áreas.
Embora seja possível utilizar subpastas em muitos desses casos, tenho evitado essa prática.
A ideia é apenas dividir entre as pastas principais e depois usar a busca quando quiser recuperar algo específico.
Com os sistemas de busca atuais, mais importante do que organizar arquivos dentro de pastas e subpastas específicas é nomeá-los com clareza.
Assim, quando fizer uma busca você vai saber exatamente o que está encontrando.
Centralizando a lista de tarefas
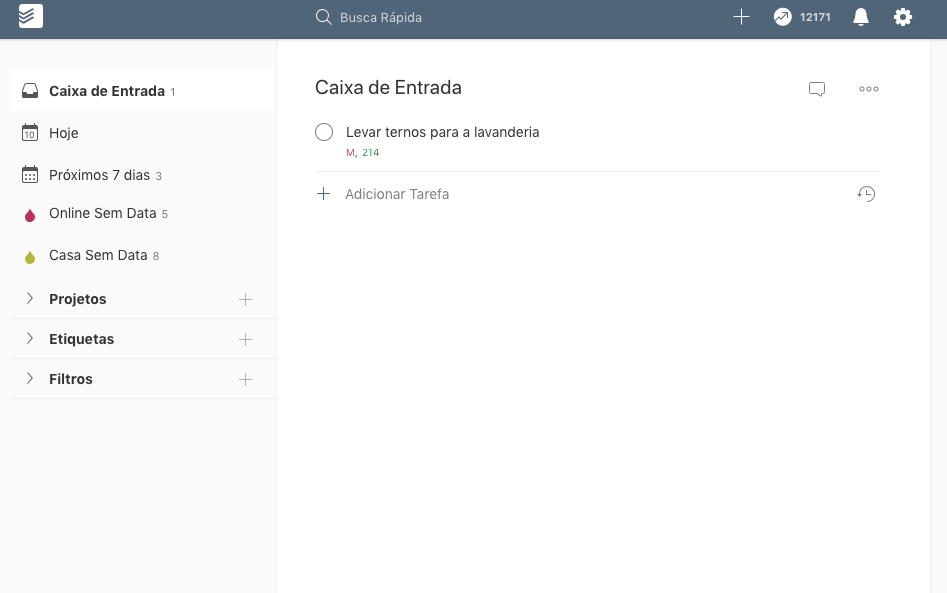
Já testei muitos gerenciadores de tarefas e, para mim, o Todoist, na sua versão paga, é o melhor software multiplataforma do gênero.
Todas as minhas tarefas e projetos estão lá, marcadas com etiquetas e lembretes que tornam muito fácil saber o que tenho para fazer em cada contexto.
Por exemplo, se eu tenho na mochila um documento para despachar pelos Correios, o Todoist vai me avisar no celular assim que eu passar em frente a uma agência dos Correios, usando o lembrete por geolocalização.
Ou se eu estou com tempo livre em casa, posso simplesmente clicar na etiqueta “casa” e o aplicativo lista para mim todas as tarefas que posso fazer ali.
Além disso, configurei filtros predefinidos que combinam duas ou mais etiquetas. Por exemplo, eu posso listar apenas as tarefas que tenho para fazer “online” e que sejam rápidas de fazer.
É possível personalizar bastante o uso do Todoist, então vou explicar rapidamente o passo-a-passo que utilizei para minha organização.
1. Listar as suas áreas de responsabilidade como Projetos
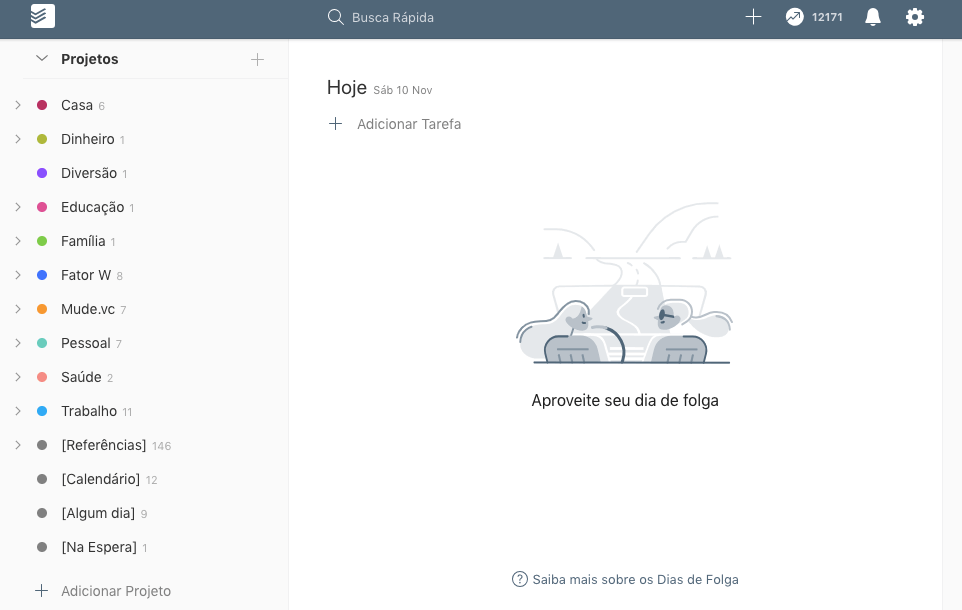
A estrutura de 10 pastas que mencionei acima foi replicada aqui, sendo cada uma de uma cor e em ordem alfabética.
Dentro delas, eu coloco as minhas Tarefas (ações avulsas) e Projetos (qualquer coisa que precisa de mais de uma tarefa para ser concluída).
2. Criar uma estrutura padronizada de Etiquetas
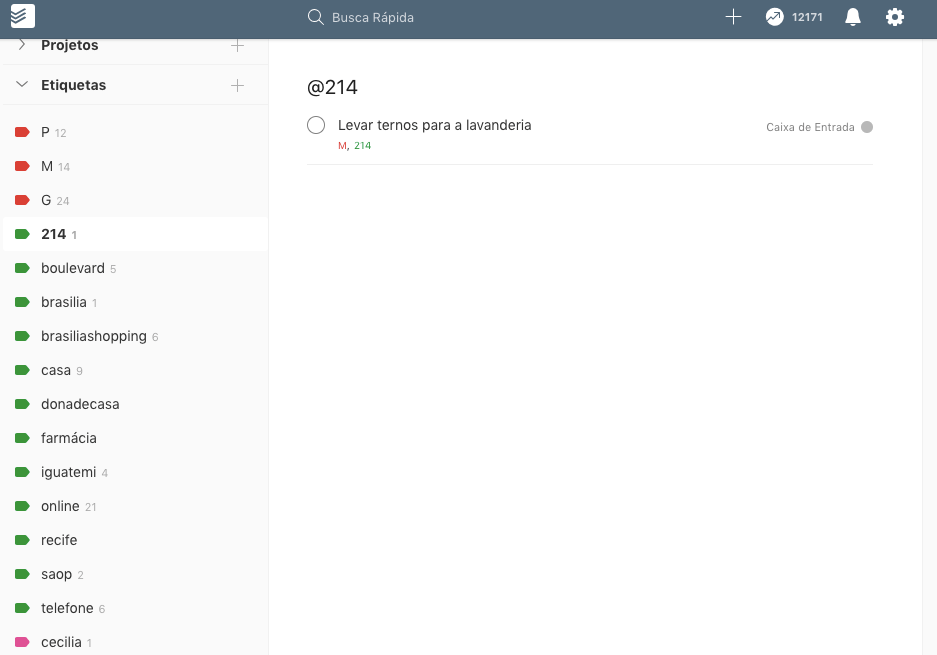
Todas as tarefas no Todoist podem ser etiquetadas, o que facilita muito na hora de criar filtros ou fazer buscas.
Eu criei basicamente quatro grupos de etiquetas, cada um com uma cor específica:
- Tamanho: criei as etiquetas P, M e G para classificar as tarefas de acordo com minha expectativa de tempo, complexidade ou energia que gastarei com elas.
- Contexto: listei várias etiquetas de acordo com lugares (casa, trabalho, supermercado etc.) ou contexto (online, telefone, fila etc.).
- Pessoas: para tarefas que só posso fazer quando estiver em contato com outras pessoas, uso o nome das pessoas como etiqueta.
- Espera: coloco esta etiqueta em tarefas que não é para fazer agora, pois ainda dependem de uma tarefa anterior.
Assim, se eu quiser ver todas as tarefas de tamanho “G”, por exemplo, basta eu clicar na etiqueta. Ou se eu quiser ver tudo o que tenho para fazer quando estou “online”.
3. Criar filtros padronizados para combinar Etiqueta
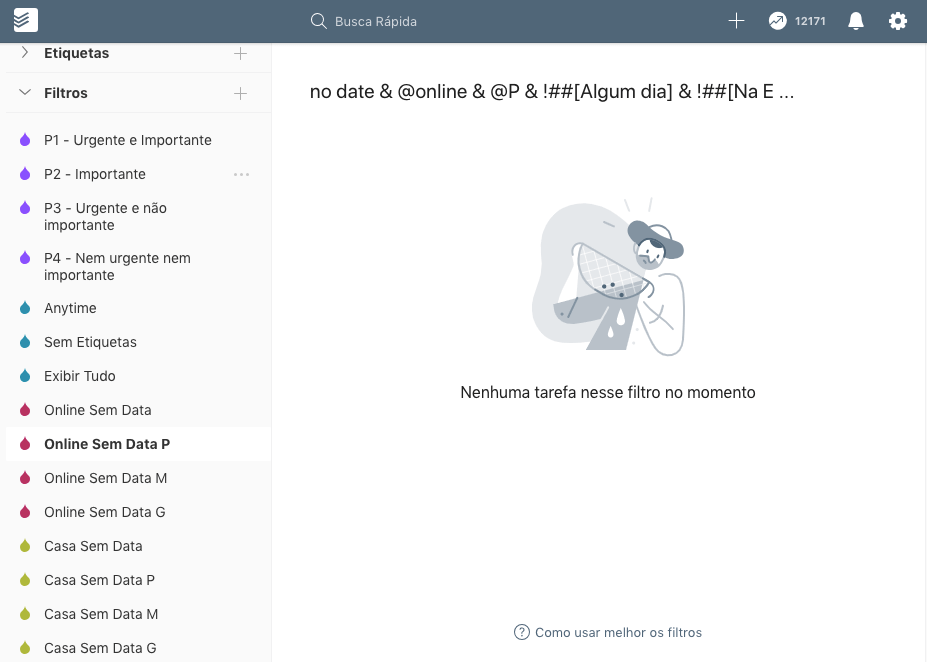
Algumas vezes as etiquetas por si só não bastam, então eu criei também filtros padronizados que combinam duas ou mais etiquetas.
A principal combinação que utilizo é Contexto + Data + Tamanho:
no date & @casa & @P & !##[Algum dia] & !##[Na Espera] & !##[Referências]
Traduzindo, esse filtro vai exibir tarefas sem data, marcadas com as etiquetas “casa” e “P”, excluindo as que estão nas listas [Algum Dia], [Na Espera] e [Referências].
As possibilidades de filtros combinados no Todoist não se restringem a etiquetas. Você pode ver uma lista completa do que é possível no próprio site do Todoist.
Para que os filtros funcionem bem, uma dica é criar listas auxiliares que geralmente são excluídas dos filtros. É o que veremos a seguir.
4. Criar listas auxiliares
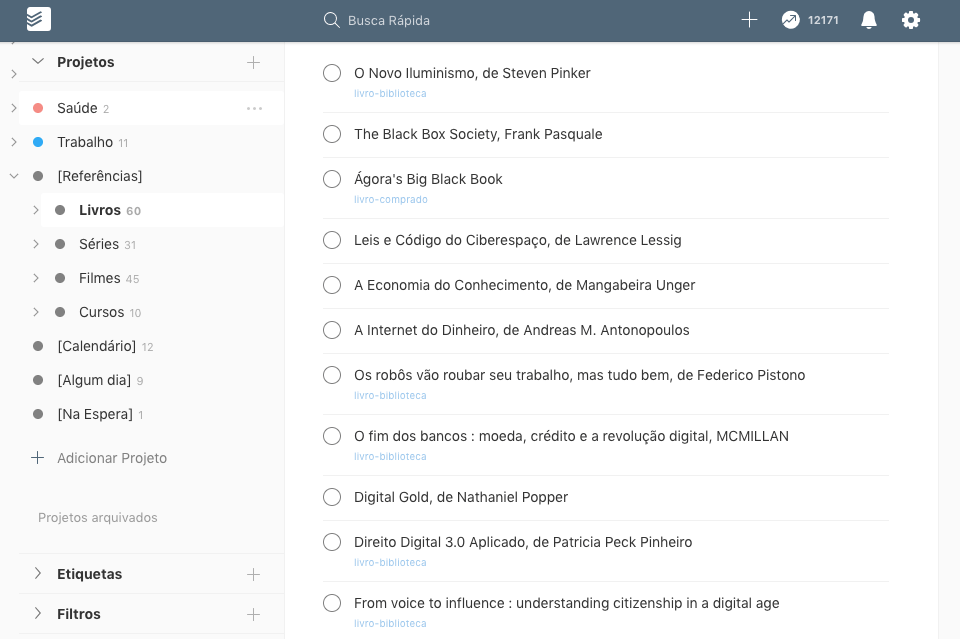
Seguindo o que é proposto no método de produtividade Getting Things Done, eu só coloco data em tarefas que realmente tem data para acontecer.
Evito a prática de definir datas para tarefas que eu gostaria que acontecessem em determinado dia.
Por exemplo, uma consulta médica, uma reunião ou um evento de aniversário realmente possuem data e hora para acontecer. Já a tarefa de escrever um artigo como este não.
Essas tarefas que possuem data e hora para acontecer eu coloco em uma lista auxiliar chamada [Calendário].
Nessa lista também ficam as tarefas cíclicas, ou seja, aqueles que se repetem em determinado período, seja ele mensal (“Pagar o aluguel”), semanal (“Fazer a revisão semanal”) ou até mesmo anual (“Renovar o domínio do site”).
Também possuo uma lista auxiliar chamada [Referências] onde coloco Livros, Filmes, Cursos e Séries que eu gostaria de consumir.
Na lista auxiliar [Algum Dia] eu coloco as tarefas que pode ser que alguma dia eu queira fazer.
E na lista auxiliar [Na Espera] eu deixo as tarefas que estão a cargo de outras pessoas e que estou apenas esperando um retorno.
5. Revisar semanalmente
Quando surgem tarefas no cotidiano, o mais comum é que eu simplesmente jogue na caixa de entrada do Todoist uma palavra ou frase que me lembre do que tenho que fazer.
Uma vez por semana, às sextas-feiras, eu reviso essa Caixa de Entrada (que é uma lista padrão do Todoist) e movo as tarefas para suas devidas listas, colocando no imperativo e marcando com as etiquetas corretas.
É esse processo que permite que a lista de tarefas fique sempre organizada e que eu saiba o que tenho a fazer a seguir.
Gerenciando Anotações, Pagamentos, Documentos e Recibos
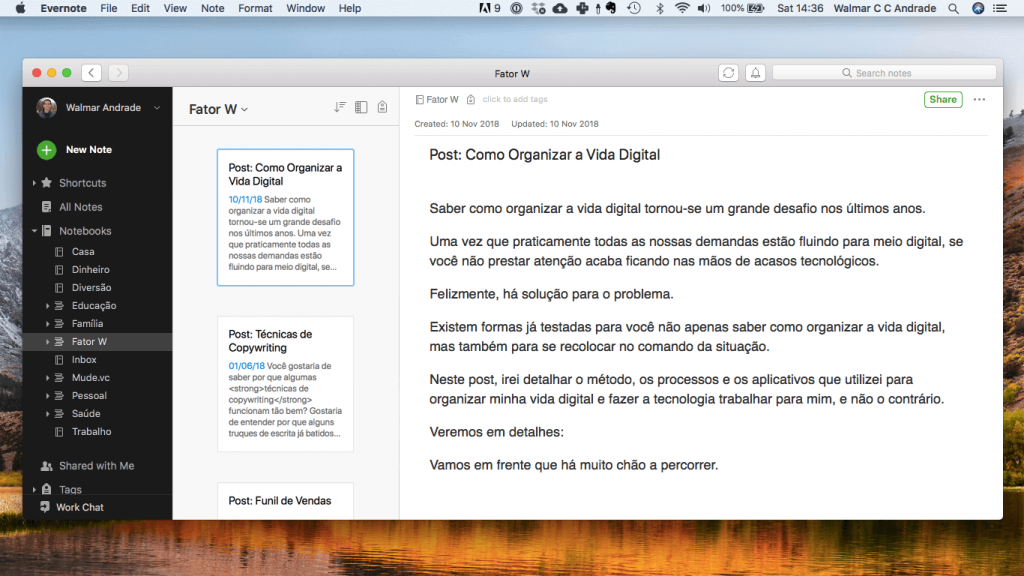
Se o Todoist é a minha central de tarefas, o Evernote é a minha central de anotações, pagamentos, documentos e recibos.
Procuro fazer todos os pagamentos pelo app do banco, para ao final já salvar o comprovante pela integração com o Evernote.
O mesmo vale para documentos: bato uma foto já com o Evernote e ele digitaliza o documento e permite que se encontre pela busca o que está escrito na imagem.
Os cadernos ou pilhas de cadernos do Evernote são nomeados também de acordo com a estrutura de 10 pastas que citei acima.
Uma vez por semana, o mesmo processo de revisão que faço na caixa de entrada do Todoist também faço na inbox do Evernote. O trabalho é simplesmente mover as notas da caixa de entrada para os respectivos cadernos.
Também uso o aplicativo para pequenas anotações. Para documentos mais extensos, entretanto, continuo usando o Google Drive.
Ano passado, por exemplo, escrevi 100% da minha monografia sobre Bitcoin utilizando o Google Drive.
Fala-se que a empresa Evernote não anda muito bem das pernas, mas por enquanto ainda é o aplicativo que utilizo para fazer essa organização de documentos e anotações.
Organizando as fotos
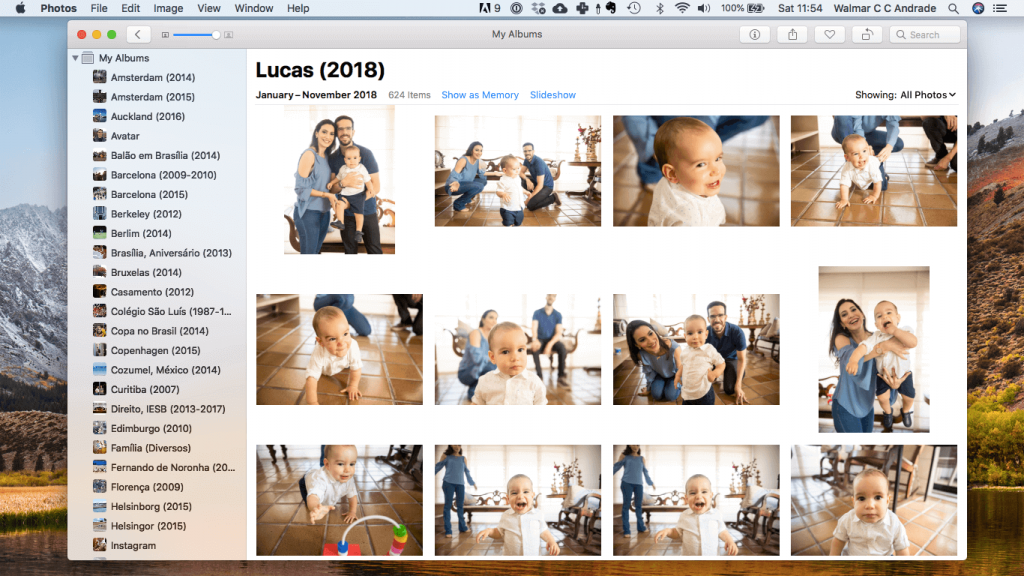
Organizar e proteger as fotos que tiro foi a parte mais difícil na jornada de aprender como organizar a vida digital.
Quem tem filho pequeno sabe que a quantidade de fotos pode rapidamente sair do controle.
E quem tem celular com pouco espaço de armazenamento sabe o sofrimento que é ter que deletar fotos desse tipo.
Depois de muito pesquisar sobre como organizar minhas fotos, acabei optando pelo mais simples: mandei as fotos do iPhone para o iCloud, da própria Apple, e sincronizei com o aplicativo Apple Photos no computador.
Dentro do Photos, tenho cerca de 28 mil fotos organizadas em álbuns que seguem agora uma estrutura única de nome: Nome do Evento (Ano do Evento).
Para não ficar apenas na mão da Apple, instalei no computador o app Backup and Sync from Google e o configurei para que ele faça automaticamente o envio de toda a biblioteca do Apple Photos para o Google Fotos.
Além disso, dediquei um HD Externo exclusivamente para guardar as fotos organizadas em pastas e também para deixar lá uma cópia de segurança da biblioteca do Photos e do iMovie.
Isso sem falar no backup que é automaticamente feito pelo sistema Time Machine da Apple.
Ao organizar as fotos, tive uma surpresa desagradável ao perceber que uma antiga biblioteca de imagens que eu usava no iPhoto (aplicativo descontinuado pela Apple) não conseguiu mais ser aberta pelas novas versões do iPhotos nem do Photos.
A sorte é que eu havia publicado uma seleção dessas fotos no Flickr e no Facebook entre 2009 e 2012 e só por isso não perdi essas fotos.
Por casos como esses nunca é demais criar redundâncias e ter suas fotos armazenadas em vários locais diferentes.
E falando em backups…
Backups Físicos e na Nuvem
Em relação a backups, minha opção inicial foi por pagar um espaço extra de armazenamento do iCloud, serviço da própria Apple já integrado com o Macbook e com o iPhone.
O iCloud sincroniza fotos, vídeos e as pastas de Documentos e Área de Trabalho na nuvem.
Além disso, separei um HD Externo de 2TB para servir de backup físico usando o sistema automatizado do Time Machine da Apple.
Também tenho uma pasta no Dropbox por questão de redundância, ainda que meus principais documentos já sejam originariamente criados e mantidos remotamente, no Evernote e no Google Drive.
Minha preocupação maior era com as fotos. Como já mencionei acima, além desses backups elas também são sincronizadas com o Google Photos e possuem um HD Externo exclusivo.
Sei que serviços de nuvem como o iCloud não são exatamente um backup. Por isso cheguei a pensar em contratar backups de nuvem como o Carbonite, mas por enquanto a relação custo-benefício não me pareceu vantajosa.
Lidando com os emails: Unroll.me e Inbox Zero
Já tive muitos problemas com gerenciamento de emails, mas atualmente a quantidade de mensagens com que tenho que lidar caiu drasticamente.
Na verdade, esse problema parece ter sido transferido para outros meios, como os famigerados grupos de Whatsapp.
Para organizar emails, eu sugiro primeiro que se faça uma limpeza nas listas de emails nas quais você está cadastrado.
Para isso, sugiro o Unroll.me, que automaticamente verifica em quais listas seu email está cadastrado e coloca a opção para você se descadastrar.
Isso já vai ajudar bastante a limpar sua caixa de emails, especialmente em relação a mensagens de propaganda e outras que basicamente querem fazer você gastar seu dinheiro.
Inbox Zero
Para os emails que sobrarem, gosto de usar o método Inbox Zero, criado por Merlin Mann do 43 Folders.
O Inbox Zero faz você compreender que a Caixa de Entrada tem esse nome por um motivo. Ela deve ser apenas o lugar onde os seus e-mails (e outras notificações) ficam quando chegam.
O erro mais comum que as pessoas cometem é usar a Caixa de Entrada como arquivo, onde ficam todos os e-mails. Inclusive misturando mensagens lidas com não-lidas.
A primeira regra do Inbox Zero: uma vez que a mensagem é aberta, ela não pode mais ficar na Caixa de Entrada. Nunca.
Assim, depois que abrir um email, você terá apenas cinco opções:
- Resolver: se o email exigir uma resposta rápida ou uma ação que tome menos de dois minutos, resolva logo. Depois responda e/ou arquive. E fim de problema.
- Transformar em Tarefa: se a mensagem exigir que você faça algo que requer mais de dois minutos, então ela terá que ser transformada em uma ação e colocada em outro canto. O ideal é resumir a ação em uma frase imperativa e colocar no seu gerenciador de tarefas.
- Delegar: encaminhe a mensagem para outra pessoa que seja responsável por responder a mensagem ou fazer a ação correspondente.
- Apagar: caso o e-mail não exija resposta nem ação, você deve simplesmente arquivá-lo, retirando-o da Caixa de Entrada. Com o Gmail, é fácil encontrá-lo depois pela busca.
- Adiar a leitura: esta última ação deve ser tomada apenas caso a leitura não seja urgente nem importante. Há casos em que queremos ler uma mensagem com mais calma depois. O que você pode fazer é encaminhar o e-mail para outros aplicativos, como Evernote, Read it Later, Pocket ou Instapaper.
Batched Inbox: e-mails só uma vez ao dia
Se você usa o Gmail, checa seus emails várias vezes ao dia e considera isso um problema, pode utilizar um aplicativo chamado Batched Inbox.
O app Batched Inbox serve para “segurar” os seus e-mails e só os liberar em determinados momentos do dia, que você mesmo define.
Por exemplo, se você define que os e-mails só devem chegar à sua caixa de entrada às 13h e às 20h, você não receberá nenhum e-mail antes ou depois desses horários.
As pessoas vão continuar mandando e-mails normalmente para você, mas eles não chegarão imediatamente, pois o Batched Inbox vai segurá-los.
Caso a sua profissão permita esse tipo de gerenciamento de e-mails, vale a pena testar.
Cibersegurança e Privacidade
Finalizando o artigo sobre como organizar a vida digital, existem as questões de segurança e privacidade.
Aqui o primeiro passo é você ter senhas fortes e seguras.
Como é praticamente impossível criar senhas fortes e diferentes para cada um dos aplicativos e sites que você acessa, o melhor caminho é escolher um gerenciador de senhas como o 1Password.
Além disso, sempre que puder ative a autenticação de dois fatores. Com ela, você cria uma camada adicional de segurança, mesmo que alguém descubra a sua senha.
No computador, eu tenho usado algumas extensões do Google Chrome para ter mais privacidade e menos publicidade na tela:
- Ghostery: confunde scripts de anúncios, busca anonimizar os seus dados e dificulta o rastreamento para ações de remarketing.
- AdBlock: mais do que remover banners, o AdBlock ajuda a proteger contra alguns malwares e dificulta o rastreamento para ações de remarketing.
- Outline: remove tudo o que não for título, imagem de conteúdo e texto de uma página de artigo, post, notícia ou similar. Isso permite uma leitura limpa, sem distrações, e ainda conta com um sistema de anotações.
Outra recomendação aqui é sempre manter os seus aplicativos e sistemas operacionais atualizados, já que essas atualizações geralmente corrigem falhas de segurança.
Se você quiser dar um passo além, pode instalar no computador e no celular uma VPN paga como Tunnel Bear ou NordVPN.
Conclusão: como organizar a vida digital
Como deve ter ficado claro, saber como organizar a vida digital não é tarefa das mais fáceis, mas também não é algo impossível de ser feito.
O trabalho inicial para entender como organizar a vida digital pode ser grande, mas com o tempo ele se paga devido às otimizações que traz para o seu dia-a-dia.
Esse é um trabalho sempre em evolução, especialmente quando você analisa periodicamente dados que informam como você está gastando o seu tempo no computador e no smartphone.
Caso você tenha alguma dúvida sobre como organizar a vida digital dessa forma, deixe um comentário logo abaixo que terei prazer em ajudar no que for possível.