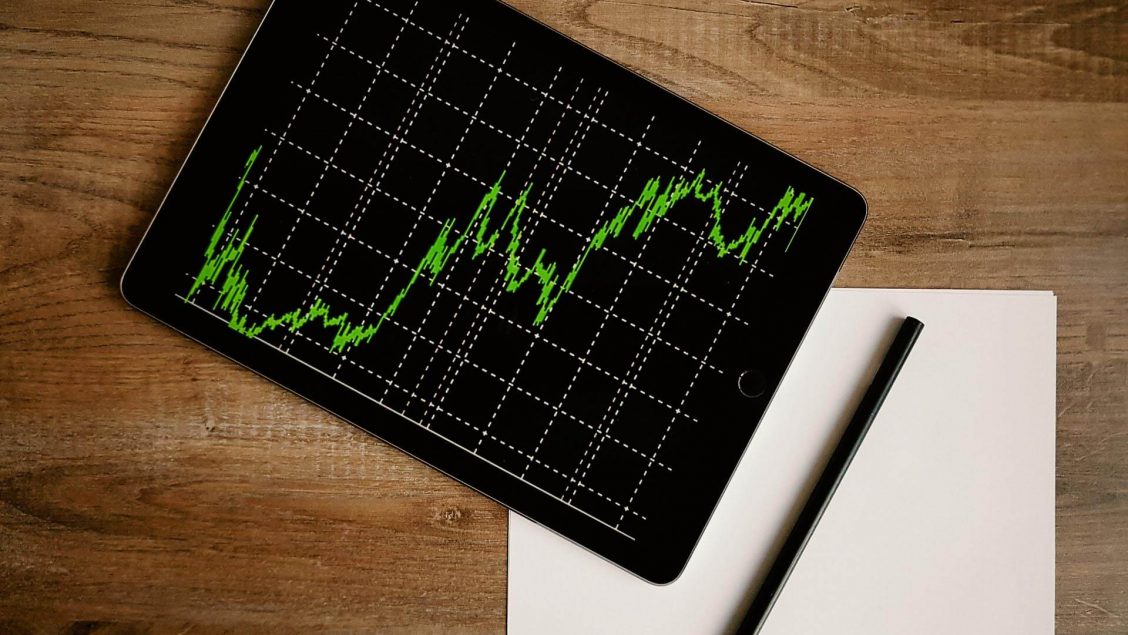Descobrir como usar o Google Analytics para avaliar os resultados da sua produção de conteúdo é muito mais difícil do que parece.
O Analytics é um sistema gratuito criado pelo Google para permitir que donos de sites saibam quantas pessoas visitaram suas páginas e qual foi o seu comportamento lá.
Algo aparentemente simples. Porém, para realmente tirar o melhor proveito do Google Analytics é preciso entender as dezenas de relatórios que a ferramenta oferece.
O Google dá tantas opções que é comum ver as pessoas se perdendo em um mar de estatísticas inúteis.
Se você está começando nesse mundo de análise de dados, no entanto, só precisa se concentrar em alguns poucos relatórios e aprender diversos truques para aprender como usar o Google Analytics de forma efetiva.
Quando eu comecei a fazer sites, ainda na década de 1990, a única informação que tinha sobre os visitantes era o famoso contador de visitas. Todo site ostentava um desses, orgulhosamente:
![]()
Hoje você consegue ver de que site o visitante veio, quanto tempo ele passou em cada página, onde clicou, em que cidade mora, qual seu gênero, o navegador utilizado…
Se por um lado isso é bom, por outro pode complicar a análise.
Nesta aula, que encerra o terceiro dos 10 módulos do curso Presença Digital de Zero a Dez, explicarei em que relatórios do Google Analytics você deve focar e quais pode (nesta fase) ignorar.
Veremos em detalhes:
- A importância de revisar os resultados do seu conteúdo
- O que é e como funciona o Google Analytics
- Como usar o Google Analytics no site: 15 dúvidas respondidas
- Como definir metas e avaliar o desempenho da sua estratégia de conteúdo
- Como usar o Google Analytics para definir campanhas personalizadas com o código UTM
- Como ver apenas os dados que realmente importam, de uma só vez: o poder do painel personalizado
Ao final desta aula, você vai saber não apenas como usar o Google Analytics, mas também vai poder copiar o painel de controle personalizado que eu utilizo para gerenciar os dados.
A importância de revisar os resultados do seu conteúdo
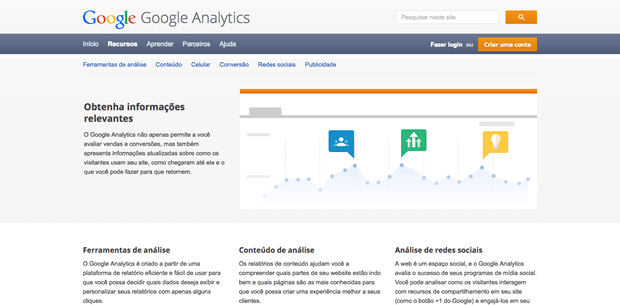
Na aula em que explico a importância da revisão pós-publicação para melhorar o SEO On Page do seu conteúdo, o último item chamou bastante a atenção.
Esse último item da fase de revisão do processo de criação de conteúdos dizia: Marcar no calendário a avaliação do post.
Embora alguns possam achar um exagero, outros podem se perguntar:
Como você sabe se os seus conteúdos estão gerando os resultados que você deseja?
Como avalia se a sua estratégia de comunicação cumpre os objetivos que você traçou?
Como você diferencia um produtor de conteúdo que está simplesmente jogando textos na internet de um que mantém um ciclo frequente de oferta e retorno?
A resposta é simples. Fazendo uma cuidadosa avaliação de métricas.
Quando você cria um conteúdo, você tem um objetivo em mente.
Esse objetivo pode estar expresso em sua chamada para ação (baixe o e-book, deixe um comentário, cadastre-se na newsletter) ou pode ser parte de uma meta maior (venda de um produto, posicionamento profissional, angariamento de apoio).
Qualquer que seja o caso, é preciso dar tempo ao conteúdo. Não se deve esperar que, um dia ou dois depois da publicação, seu público-alvo já esteja respondendo ao seu post.
Por isso é importante agendar, já durante a revisão pós-publicação, quanto tempo você vai dar ao conteúdo para se propagar antes de avaliar os seus resultados.
Entendida essa importância, surge a pergunta de como fazer tal avaliação. E parte da resposta passa por saber o que é e como usar o Google Analytics.
O que é e como funciona o Google Analytics
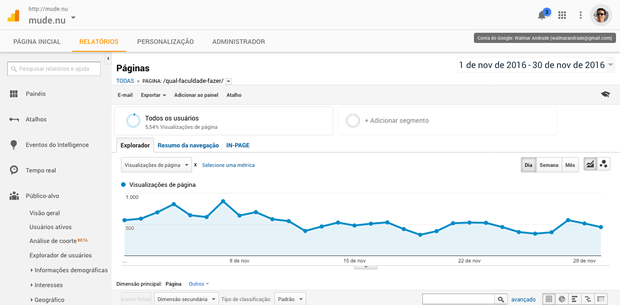
O Google Analytics é uma ferramenta gratuita de análise de dados criada pelo Google para que donos de projetos na internet possam coletar e analisar, de maneira fácil, estatísticas sobre a utilização de seus sites.
O Google Analytics funciona por meio da inclusão de uma linha simples de código nas páginas a serem rastreadas.
Esse código faz com que o Google possa coletar, de cada pessoa que visita o seu site, informações como:
- De onde o visitante veio: de outro site, das redes sociais, de uma busca no Google, digitando o endereço no navegador etc.
- Quanto tempo passou em cada página
- Por qual página do site chegou e por qual saiu
- Quanto tempo as páginas demoraram para carregar
- Qual dispositivo, navegador e idioma estava sendo usado
- Qual era a localização geográfica do visitante
- O que foi buscado dentro do site
- Quais foram os links mais clicados em cada página
E o rol acima é meramente exemplificativo. Existem vários outros dados que são coletados pelo Google a cada visitante que passa por suas páginas.
O que realmente importa, entretanto, não é quais dados são coletados.
E sim como você, gestor do site, vai processar esses dados e obter informações para melhorar a sua estratégia na internet.
Como usar o Google Analytics no site: 15 dúvidas respondidas
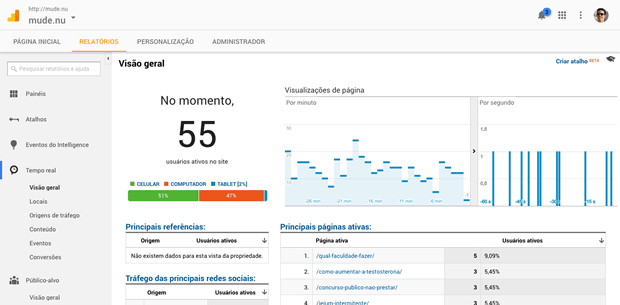
O intuito desta aula não é ensinar tudo sobre como usar Google Analytics.
A ferramenta é extremamente poderosa e detalhada, possuindo dezenas de combinações de funcionalidades para atender a sites de praticamente todos os tipos.
Se você quiser o ensinamento completo de todas as funcionalidades, acesse o Manual do Google Analytics em português, no próprio site do Google.
Se quiser ir ainda mais além de tirar uma certificação garantindo que você sabe como usar o Google Analytics, faça o curso on-line gratuito Analytics Academy With Google.
Aqui, o nosso tutorial vai se ater a sites que tenham uma estratégia de marketing de conteúdo para obtenção de determinados objetivos, especialmente de um funil de vendas.
E o tutorial vai começar pela pergunta mais básica sobre como usar o Google Analytics: como instalar no seu site.
1. Como instalar o Google Analytics
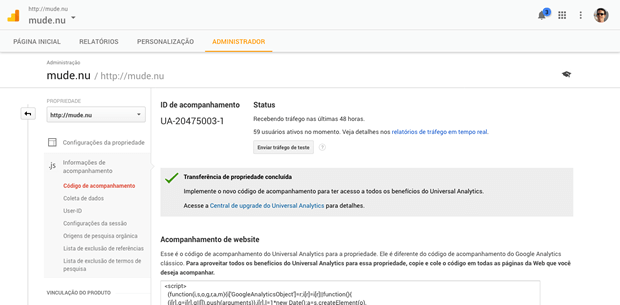
Acesse http://www.google.com.br/analytics/ e clique “Iniciar sessão” ou “Criar uma conta”.
Se você já tiver uma conta no Google, poderá utilizá-la para acessar o Analytics.
Em um mesmo login, você pode ter acesso a diversas contas, se trabalhar com vários sites.
O Analytics chama os projetos que podem ser rastreados (sites, aplicativos, redes sociais) de Propriedades.
E cada propriedade pode ter diferentes Vistas da Propriedade (geralmente são todos os dados do site, mas você pode segmentar).
A estrutura, portanto é:
- Conta
- Propriedade 1
- Vista da Propriedade 1
- Todos os dados do website
- Outra(s) vista(s) que você defina
- Vista da Propriedade 1
- Propriedade 1
Então o seu primeiro passo lá dentro é clicar em Configurar Propriedades. Você terá que informar dados básicos do seu site, como nome e endereço.
Ao final, o Analytics fornecerá um Código de Acompanhamento.
Esse código precisa ser colado em todas as páginas do seu site para permitir a coleta de dados.
2. Como colocar o Código de Acompanhamento do Google Analytics no site
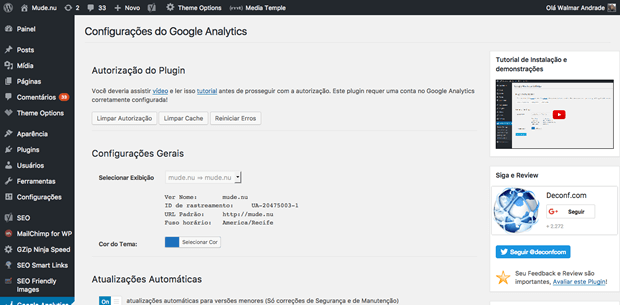
Existem basicamente três maneiras de se instalar o código de acompanhamento do Google Analytics no seu site:
- Edite as páginas do seu site e cole o código logo antes do encerramento da tag [/body]
- Se a sua hospedagem oferecer essa opção, informe no painel de hospedagem o seu código do Analytics
- Se você utiliza WordPress, instale o plugin gratuito Google Analytics Dashboard para WP ou o pago Monster Insights
A instalação do plugin é interessante por permitir que você visualize algumas métricas já no painel do WordPress, além de excluir dados das suas próprias visitas como administrador do site, entre outras funcionalidades.
Para visualizar melhor os dados, no entanto, prefiro usar painéis personalizados, como o que vou disponibilizar ao final desta aula para você copiar.
3. Como saber se o Google Analytics está coletando os dados
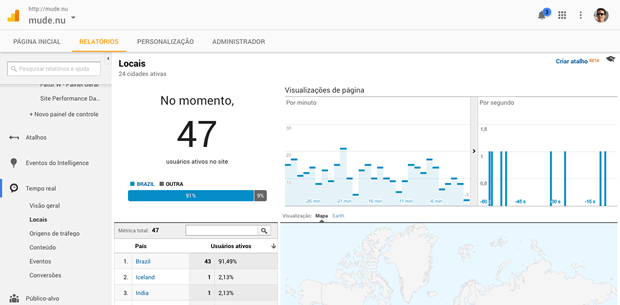
Depois de colar o código de acompanhamento, acesse uma página do seu site e mantenha a aba aberta.
Depois, vá nos Relatórios do Google Analytics e clique em Tempo Real > Visão Geral.
Se lá aparecer que há pelo menos 1 usuário ativo no site no momento, então a coleta de dados está sendo realizada corretamente.
4. Como usar o Google Analytics para entender o seu público-alvo
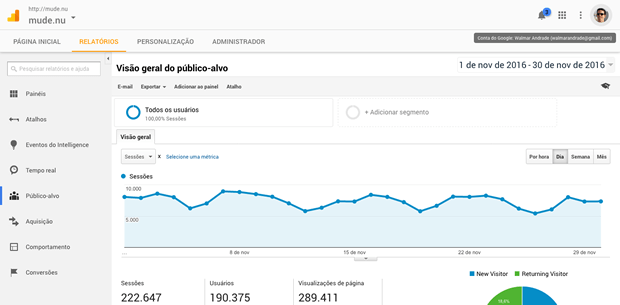
Os relatórios do Google Analytics possuem as seguintes seções:
- Painéis
- Atalhos
- Eventos do Intelligence
- Tempo real
- Público-alvo
- Aquisição
- Comportamento
- Conversões
Por padrão, quando você acessar o relatório do seu site, cairá na aba Visão Geral do Público-alvo.
É nesta seção que você pode conferir se a persona que criou no início do curso condiz com os visitantes que o seu site recebe.
Dados da aba Visão Geral do Público-alvo
Na aba inicial do Público-alvo, você terá um resumo dos últimos 7 dias (período ajustável) com dados como:
- Sessões: uma sessão é contada quando um usuário visita seu site e fica ativo por um tempo de 30 minutos (período ajustável). Assim, uma única sessão pode conter várias exibições de página, eventos, interações sociais e compras.
- Usuários: os visitantes que chegaram ao seu site e navegaram por, pelo menos, uma página.
- Visualizações de página: um usuário pode navegar por uma ou por várias páginas do site. Cada uma que ele visita é contada como uma visualização de página.
- Páginas/sessão: a quantidade média de páginas visualizadas a cada sessão.
- Duração média da sessão: contada de quando o seu visitante chega até ele sair (ou o tempo da sessão acabar)
- Taxa de rejeição: é o percentual de usuários que chegou ao seu site em uma página e saiu do site sem clicar em nenhum link, sem fazer nenhuma interação. O termo que o Analytics usa é ruim. Afinal, o usuário pode ter chegado ao seu site por uma busca, encontrado no texto a informação de que precisava e ido embora satisfeito. O que não seria uma rejeição.
- Porcentagem de novas sessões: a quantidade relativa entre novos visitantes e visitantes que estão retornando ao site.
5. Como usar o Google Analytics para descobrir como as pessoas chegaram ao seu site
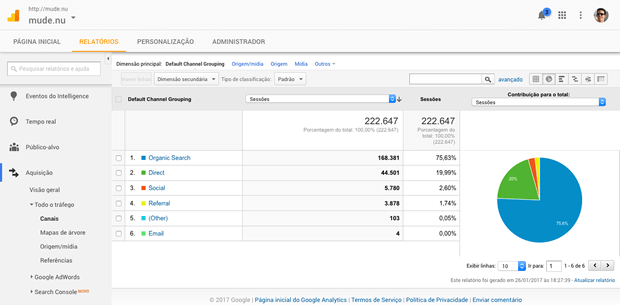
Na seção Aquisição, você pode descobrir como os visitantes chegam ao seu site.
O Google agrupa as origens de tráfego em diferentes canais, como explico melhor na aula sobre os tipos de tráfego:
- Busca orgânica: são os visitantes que chegam por meio de pesquisas no Google, Yahoo, Bing etc.
- Direto: os que chegam ao site digitando o endereço ou clicando nos favoritos do navegador.
- Social: é o tráfego vindo de redes sociais como Facebook, Twitter, Blogger, Pinterest, Instagram, Disqus etc.
- Referência: os visitantes que chegam clicando em links para o seu site em outras páginas, não classificadas como redes sociais.
- E-mail: aqueles que chegam por meio de links enviados por e-mail.
- Outros: os visitantes que não se encaixam em nenhuma das fontes acima.
As fontes também podem incluir pesquisa paga, afiliados e rede de display, se você utiliza campanhas de anúncios para trazer visitantes ao site.
Sabendo como usar o Google Analytics, é possível aprofundar sua análise em cada um desses canais, para saber quais as páginas mais visitadas em cada um deles.
6. Como descobrir quais palavras-chave foram buscadas para levar usuários ao seu site
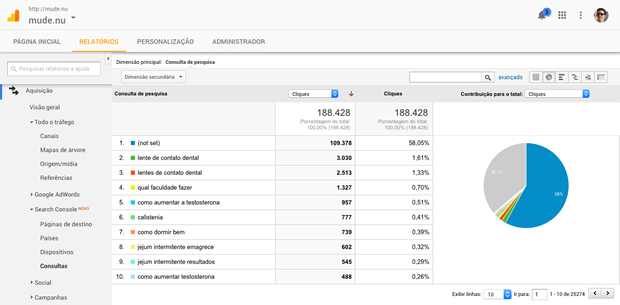
Uma das perguntas mais feitas sobre como usar o Google Analytics, infelizmente, não pode mais ser respondida a contento.
Antigamente, o Analytics fornecia um relatório completo de quais foram as palavras-chave mais buscadas para levar usuários a um site.
Com esse dados, era possível saber que termos estavam dando resultados em uma estratégia de SEO (otimização para mecanismos de busca).
O Google alterou o fornecimento desses dados nos relatórios do Analytics, alegando questões de privacidade.
Atualmente, você precisa primeiro criar uma conta no Google Search Console e depois integrá-lo ao Analytics, indo em Aquisição > Search Console.
No item Consultas, você terá acesse às palavras-chave que mais levaram pessoas ao seu site.
No entanto, verá que em primeiro lugar provavelmente estará a opção (not set), correspondendo a maior parte do tráfego.
7. Como usar o Google Analytics para saber quais as páginas mais exibidas nos resultados de busca
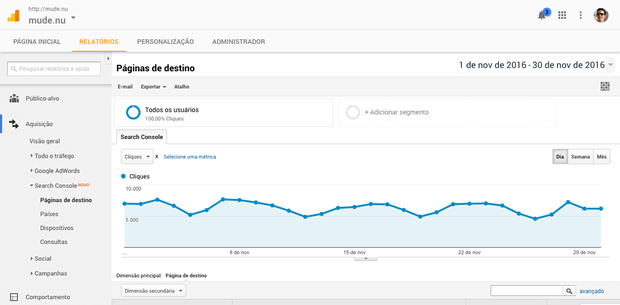
Depois de fazer a citada integração com o Google Search Console, você é capaz de visualizar facilmente as páginas mais exibidas nos resultados dos buscadores.
Para isso, ainda na seção Aquisição, basta clicar em Search Console > Páginas de destino.
Por padrão, a lista é ordenada pela quantidade de impressões, ou seja, pela quantidade de vezes que o link para a página foi exibido nos resultados do Google.
Você pode ordenar também pela quantidade de cliques e pelo CTR (Click Through Rate), a taxa relativa entre a quantidade de impressões dividida pela quantidade de cliques.
Também nessa tabela você tem uma informação importante: a posição média das suas páginas nos resultados do Google.
Para as buscas que levaram àquelas páginas, o Analytics informa em que posição o seu site está aparecendo.
Lembrando que, se você aparecer além da posição 10, ou seja, da segunda página de resultados do Google em diante, as chances de receber um clique caem vertiginosamente.
8. Como usar o Google Analytics para descobrir as páginas mais visitadas do site
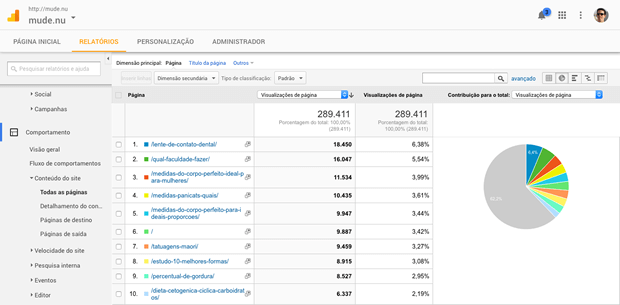
Na seção Comportamento, você encontra as páginas mais visitadas do seu site indo em Conteúdo do site > Todas as páginas.
A tabela vai mostrar para cada página dados como a quantidade de visualizações, o tempo médio, a taxa de rejeição e a porcentagem de saída.
9. Como usar o Google Analytics para saber quais as seções mais acessadas do seu site
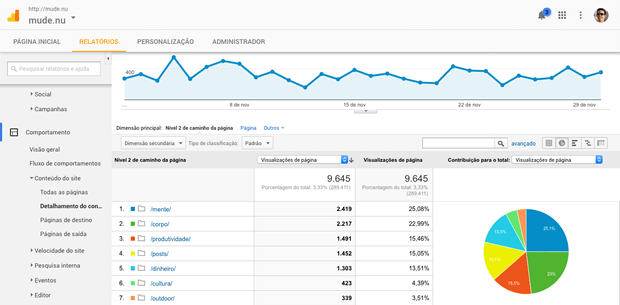
Se o seu site está dividido em seções, o Google Analytics informa quais são as mais visitadas.
Para isso, na seção Comportamento, vá em Conteúdo do site > Detalhamento do conteúdo.
No caso de blogs e sites de conteúdo, o detalhamento só vai funcionar bem se a estrutura da sua URL mantém o nome da seção (categoria).
Por exemplo, se o seu site usa uma estrutura do tipo http://dominio.com.br/nome-da-secao/nome-do-post/, o Analytics vai agrupar no primeiro nível de detalhamento tudo o que estiver em /nome-da-secao/.
Sites de e-commerce tendem a se beneficiar muito desse tipo de análise.
10. Como usar o Google Analytics para saber por quais páginas os usuários chegam ao site e dele saem
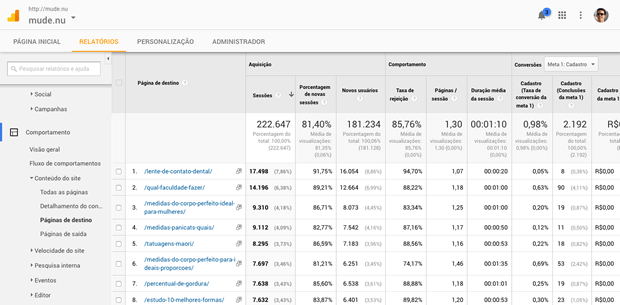
O Google chama de Página de destino as páginas que o usuário primeiro visualiza ao acessar seu site.
Muitos pensam que a maior página de destino sempre vai ser a página inicial do site, mas nem sempre isso é verdade.
Especialmente nos sites de conteúdo, é comum que a principal página de destino seja um artigo bem posicionado nos mecanismos de busca ou bem compartilhado nas redes sociais.
Por isso, é importante trabalhar bem a arquitetura da informação do seu site.
Já as Páginas de saída são as páginas pelas quais os visitantes deixam o seu site, seja fechando a aba/janela, seja partindo para outro endereço.
Se a sua taxa de rejeição for alta, é comum haver uma coincidência entre as maiores páginas de destino e as maiores páginas de saída.
Isso geralmente significa que um usuário fez uma busca, clicou para ver a página, leu o texto ou passou a vista, e saiu do site, sem acessar nenhuma outra página ou fazer qualquer outro tipo de interação.
11. Como melhorar a velocidade do site usando os dados do Google Analytics
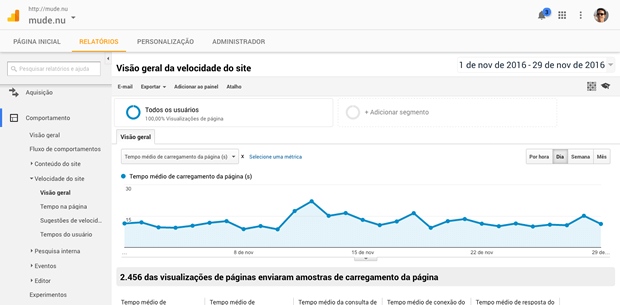
Na seção Comportamento > Velocidade do site > Visão geral, você pode ter uma estatística sobre o tempo de carregamento médio das páginas do seu site.
Como dito na aula sobre SEO On Page, o tempo de carregamento é um dos fatores mais importantes para o posicionamento das suas páginas nos resultados dos mecanismos de busca.
Ali você pode ver rapidamente quais são as páginas que estão demorando mais para carregar.
O Analytics mostra um gráfico, informando quais as páginas que levam mais tempo do que a média e quais levam menos tempo.
Foque em resolver primeiro as páginas que estão demorando mais para carregar. Geralmente, o tempo maior deve-se ao uso de imagens não otimizadas corretamente.
Sabendo como usar o Google Analytics, você pode diminuir seu tempo médio de carregamento. A ferramenta informa em Sugestões de velocidade sobre possíveis pontos de melhoria.
Por que o tempo informado pelo Analytics é diferente dos testes?
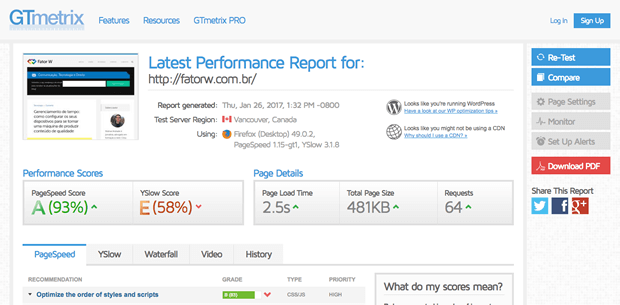
No checklist de revisão pós-publicação do processo de criação de conteúdos, há itens para você testar a velocidade das suas páginas em sites como GT Metrix.
Nesses sites, sua meta é deixar o tempo de carregamento o menor possível. Idealmente, abaixo de 4 segundos.
No entanto, quando você vai ver os dados do Analytics, percebe que geralmente os tempos de carregamento são maiores do que os apontados pelos sites de testes.
Isso acontece porque o site de teste analisa uma só vez a sua página, em um bom computador com uma boa conexão com a internet.
Já os dados do Analytics são estatísticas da vida real. Isso inclui pessoas acessando o seu site em computadores velhos, em conexões ruins com a internet, em dispositivos móveis nas nossas combalidas redes 4G etc.
Além do mais, pode haver momentos durante o mês em que o seu servidor de hospedagem enfrente alguma instabilidade, demorando mais para entregar as páginas.
Por isso, as estatísticas do Analytics tendem a ser sempre maiores. Isso não é desculpa, todavia, para você deixar de fazer o dever de casa.
Otimize ao máximo o seu tempo de carregamento, sempre.
12. Como usar o Google Analytics para saber o que os usuários buscam dentro do seu site
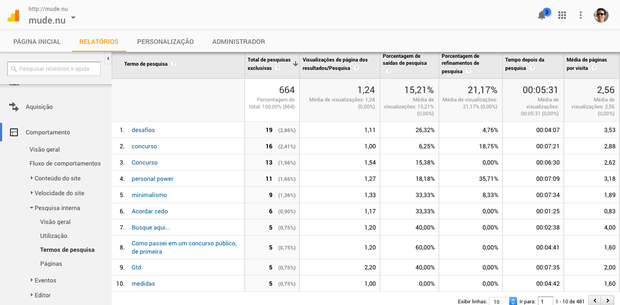
Se o seu site segue as recomendações da aula sobre como criar uma home-page, ele possui uma caixa de busca para pesquisas internas no conteúdo do seu site.
Para a maioria dos gerenciadores de conteúdo, WordPress incluído, o Google Analytics consegue coletar dados para indicar que termos as pessoas estão procurando dentro do seu site.
Para isso, você precisa ir em Comportamento > Pesquisa interna > Visão geral e seguir os passos indicados para fazer a configuração.
Depois, indo em Comportamento > Pesquisa interna > Termos de pesquisa, é possível visualizar o que as pessoas estão digitando na sua caixa de busca.
Esse dado pode ser extremamente importante para que você ofereça – em forma de conteúdo ou produto – exatamente aquilo que os seus visitantes buscam.
13. Como usar o Google Analytics para ver exatamente onde os usuários estão clicando nas suas páginas
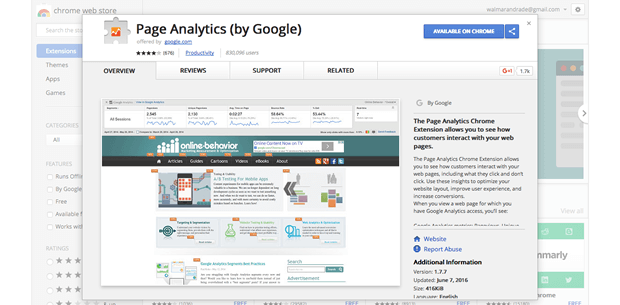
Uma poderosa (embora lenta) ferramenta do Google Analytics é a que permite você ver o percentual que cada link da sua página recebe.
Para acessá-la, instale a extensão Page Analytics para o navegador Google Chrome.
Depois, observe quantos cliques cada link da sua página obtém. Isso pode ser importante para você otimizar cliques em um botão de conversão, por exemplo.
14. Como diminuir a taxa de rejeição no Google Analytics
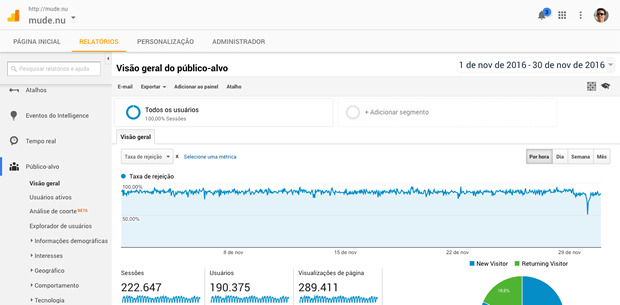
A única forma de diminuir a taxa de rejeição do seu site no Google Analytics é fazer com que os visitantes do site cliquem em links para outras páginas suas.
Se um usuário chega ao seu site por uma página e dele sai sem visitar nenhuma outra, o Google entende que aquela página não foi relevante para a pessoa.
Conforme explicado, isso é um ponto polêmico.
Por exemplo, se você buscou como usar o Google Analytics, caiu neste artigo, leu todo e saiu sem clicar em nada, isso não quer dizer que você rejeitou o site.
Você pode simplesmente ter obtido toda a informação de que gostaria e seguiu adiante.
Para você ter como referencial, eis algumas taxas de rejeição média em diversos nichos de mercado, segundo Neil Patel:
- Portais de notícias: 10% a 30%
- Sites de serviços: 10% a 30%
- Sites de varejo: 20% a 40%
- Sites voltados para captura de emails: 30% a 50%
- Blogs e sites de conteúdo: 40% a 60%
- Landing pages com uma chamada para ação: 70% a 90%
Estratégias para reduzir a taxa de rejeição
Se você quiser ficar abaixo dessas médias, existem estratégias para diminuir a sua taxa de rejeição:
- Incluir posts relacionados ao final do seu conteúdo
- Utilizar imagens e títulos atrativos na barra lateral e no rodapé para outras páginas do site
- Utilizar links no corpo do conteúdo
- Criar séries de conteúdos
- Criar listas de imagens e textos com uma página por item da lista
- Evitar popups
- Deixar o conteúdo “escaneável”
- Trabalhar bem a sua chamada para ação, com link para outra página
- Oferecer recompensas digitais (ebooks, cursos, arquivos para download etc.)
15. Como acabar com o spam no Google Analytics
Quem sabe como usar o Google Analytics percebe que, de vez em quando, aparecem termos estranhos entre as páginas mais visitadas e em outras listas. São spammers tentando divulgar seus links maliciosos.
Mesmo que você não clique nesses links, os dados falsos de ghosts e crawlers acabam bagunçando as suas próprias estatísticas e aumentando sua taxa de rejeição.
Filtro de inclusão
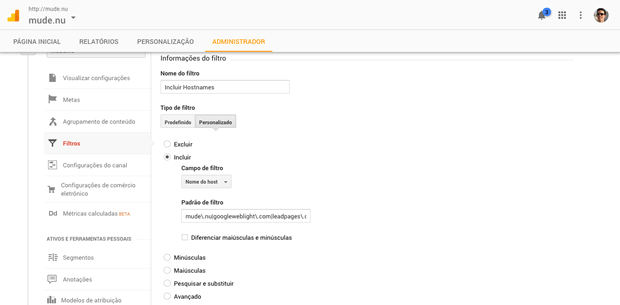
Para eliminar os spammers, você precisa criar um filtro que só inclua acessos a partir de Nomes de Hosts reais. O roteiro é o seguinte:
- Clique em Relatórios > Público-alvo > Tecnologia > Rede
- Em Dimensão Principal, clique em Nome do Host
- Anote quais são os nomes de hosts que você identifica como reais (seu próprio domínio e domínio de ferramentas que você utilize, como aplicativos de landing pages e email marketing)
- Crie uma expressão regular com esses domínios (por exemplo: fatorw\.com.br|leadpages\.co)
- Clique em Administrador e, na vista da propriedade selecionada, clique em Filtros > Adicionar Filtro e dê um nome ao filtro (por exemplo, Incluir Hostnames)
- Preencha o filtro com os seguintes dados:
- Tipo: Personalizado
- Incluir > Campo de filtro: Nome do Host
- Padrão de filtro: a expressão regular que você criou no passo 4
- Não marque a opção “Diferenciar maiúsculas e minúsculas
Antes de salvar, clique em Verificar este filtro para garantir que tudo está funcionando bem.
Você só precisará atualizar esse primeiro filtro caso adicione o seu código de acompanhamento em outra ferramenta que venha a utilizar, fora do domínio do seu site.
Filtro de exclusão
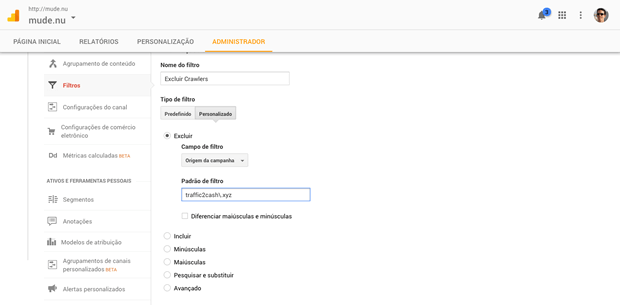
Depois, ainda é preciso excluir os crawlers criando um filtro que exclua acessos de acordo com a origem do tráfego.
- Clique em Relatórios > Aquisição > Todo o tráfego > Origem/mídia
- Em Dimensão Principal, clique em Origem
- Anote quais são os nomes de hosts que você identifica como spammers
- Crie uma expressão regular com esses domínios
- Clique em Administrador e, na vista da propriedade selecionada, clique em Filtros > Adicionar Filtro e dê um nome ao filtro (por exemplo, Excluir Crawlers)
- Preencha o filtro com os seguintes dados:
- Tipo: Personalizado
- Excluir > Campo de filtro: Origem da Campanha
- Padrão de filtro: a expressão regular que você criou no passo 4
- Não marque a opção “Diferenciar maiúsculas e minúsculas
Antes de salvar, clique em Verificar este filtro para garantir que tudo está funcionando bem.
Diferente do primeiro, este filtro precisa ser sempre atualizado quando você identificar que novos spammers estão aparecendo em seus relatórios.
Como definir metas no Google Analytics e avaliar o desempenho da sua estratégia de conteúdo
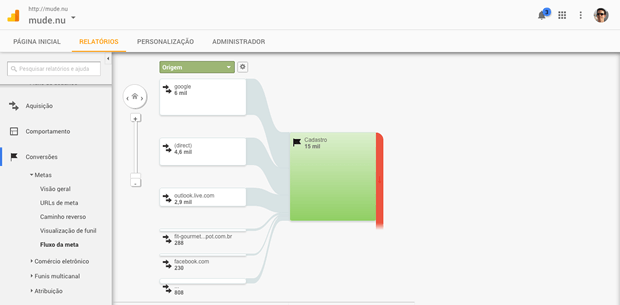
Agora que você já tem uma ideia melhor de como usar o Google Analytics, vamos ver como analisar o conteúdo que você criou para ver se ele cumpriu com o objetivo definido.
No processo de criação de conteúdos, um dos primeiros itens do checklist é que você defina um objetivo para o seu texto, áudio, vídeo.
Isso geralmente é traduzido por meio de uma chamada para ação. Em marketing de conteúdo, as mais comuns são as que pedem um engajamento do visitantes.
Pode ser algo como: deixe um comentário, baixe o ebook, cadastre-se para receber a newsletter etc.
No Google Analytics, você consegue criar metas para verificar se as suas chamadas para ação estão sendo efetivamente cumpridas.
Passo a passo para definir metas no Analytics
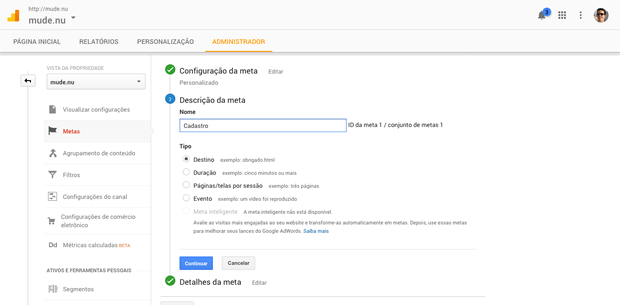
Para saber como usar o Google Analytics na definição de metas, siga os passos:
- Selecione a aba Administrador e selecione Conta, Propriedade e Vista da Propriedade do seu site
- Na coluna Vista da Propriedade, clique em Metas
- Clique no botão Nova Meta para criar uma meta ou no botão Importar da Galeria para utilizar metas criadas por outras pessoas e disponibilizadas publicamente
- Se optou por uma Nova Meta, configure-a ou escolhendo um modelo pronto ou optando pela opção personalizada
- Dê um nome e um número (o Analytics permite até 20 metas) para a sua meta
- Escolha qual será o tipo da meta:
- Destino: você pode considerar que a meta foi cumprida quando o usuário chega a determinada página. Por exemplo, uma página de e-mail confirmado após um cadastro em newsletter.
- Duração: você pode definir que a meta foi cumprida quando o visitante passa determinada quantidade de tempo na página.
- Páginas/sessão: outro indicador de meta cumprida pode ser a quantidade de páginas vistas em uma sessão.
- Evento: quando determinada ação por cumprida (por exemplo, a reprodução de um vídeo), a meta é considerada batida.
- Configure os detalhes da meta, que dependem do tipo escolhido. Por exemplo, se você escolheu o tipo Destino, nos detalhes terá que informar qual o endereço da página de destino que significa o cumprimento da meta.
Metas comumente utilizadas em marketing direto
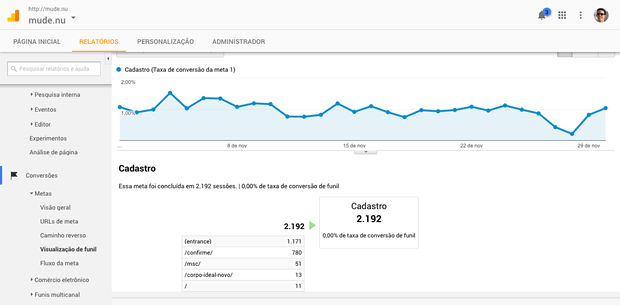
No marketing direto, os modelos de meta mais utilizados são:
- Receita > Fazer um pedido
- Consulta > Entrar em contato
- Engajamento > Reprodução de mídia
- Engajamento > Compartilhar / conexão com rede social
- Engajamento > Inscreva-se
A configuração das metas não é algo tão simples. Por isso, existem diversos modelos gratuitos que você pode importar da galeria pública.
Um modo de facilitar o acompanhamento de diversas metas no WordPress é a instalação de plugins como Google Analytics Dashboard para WP ou o Monster Insights.
Quais metas você deve utilizar no Google Analytics
Dentro do contexto que estamos estudando no curso Presença Digital de Zero a Dez, sugiro que você tome como referencial inicial o estabelecimento das seguintes metas:
Cadastro de e-mails
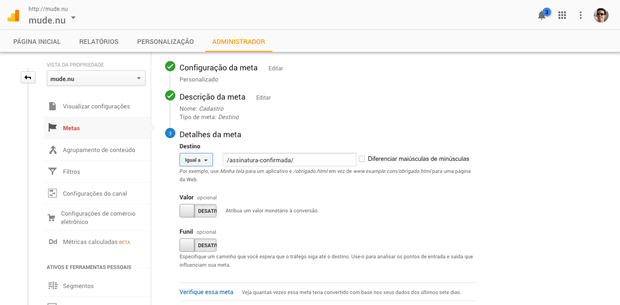
Saber como usar o Google Analytics para avaliar metas de cadastro de e-mails é o item mais importante em uma estratégia de construção de lista de emails.
Para fazer isso, ajuste da seguinte forma:
- Configurações da meta: Modelo > Engajamento > Inscreva-se
- Descrição da meta: Tipo > Destino
- Detalhes da meta: Destino > Igual a: endereço da página do seu site que aparece quando o usuário confirma o cadastro do e-mail.
Comentários
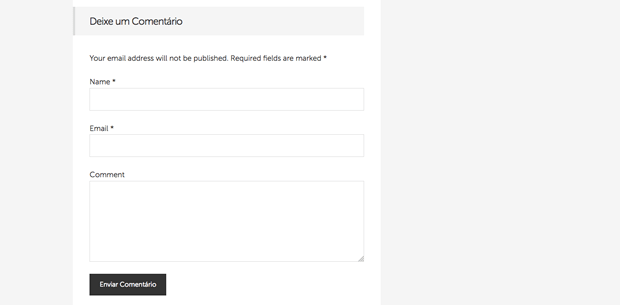
Para esse meta funcionar, é preciso alterar o código dos comentários no tema do seu site no WordPress, editando o arquivo comments.php para inserir no botão de envio do comentário o código:
onClick=”_gaq.push([‘_trackEvent’, ‘Forms’, ‘Envio’, ‘Comentarios’]);”
Se você não sabe fazer isso, não tente editar o tema sozinho. Contrate um programador freelancer em sites como Workana ou GetNinjas.
- Configurações da meta: Personalizado
- Descrição da meta: Tipo > Evento
- Detalhes da meta:
- Categoria > Igual a: Forms
- Ação > Igual a: Envio
- Rótulo > Igual a: Comentarios
- Valor: deixar em branco
Se quiser entender melhor como funcionam os Eventos, leia o tutorial Sobre os Eventos do próprio Google.
Compartilhamentos nas redes sociais
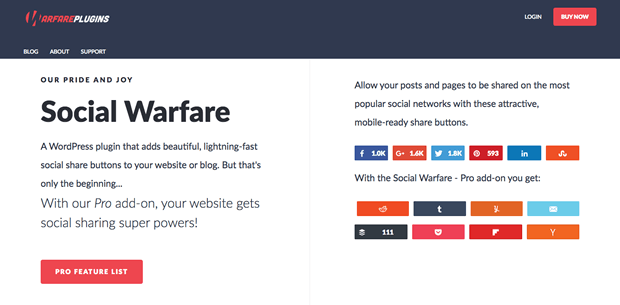
Você pode definir metas de compartilhamento nas redes sociais, para saber quanto e onde o seu conteúdo está sendo mais compartilhado.
Infelizmente, no entanto, não existe uma maneira simples de definir essas metas. As variáveis são muitas, dependendo de quais redes você utiliza e qual plugin de compartilhamento está usando.
O tutorial oficial do Google Analytics dá orientações de como fazer tal acompanhamento.
Se você preferir utilizar um plugin para WordPress já desenvolvido com a análise de metas em mente, considere comprar uma licença do Social Warfare Plugin.
Compras
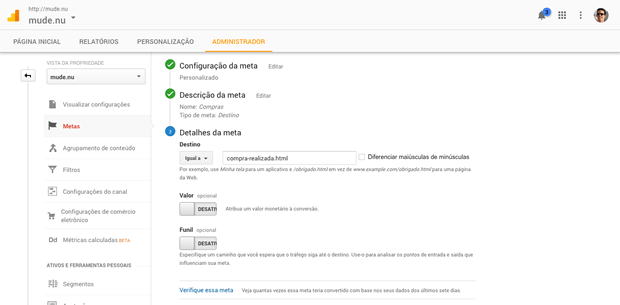
Se você trabalha com um funil de vendas, pode definir metas para uma quantidade específica de vendas.
Uma forma simples de fazer isso é considerando como meta cumprida o usuário que chega a uma página de resultado da venda:
- Configurações da meta: Modelo > Receita > Fazer um pedido
- Descrição da meta: Tipo > Destino
- Detalhes da meta: Destino > Igual a: endereço da página do seu site que aparece quando o usuário conclui a compra.
Outra forma é usar a mesma técnica ensinada para rastrear comentários. Isto é, colocar um código específico no botão Comprar para que o Analytics rastreie o evento.
No entanto, há muitos que clicam no botão comprar e não finalizam a compra. Por isso, o ideal é rastrear a página de resultado da venda.
O Google Analytics permite que você defina um valor monetário para cada meta cumprida. No caso das compras, você pode definir o valor do produto e assim o Analytics já vai calculando a sua receita.
Cliques em links de afiliados
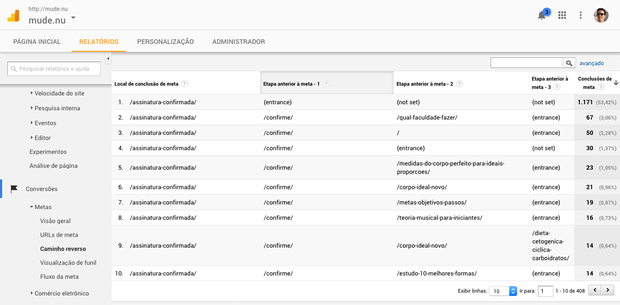
Você pode identificar quais são os links de afiliados que mais recebem cliques dos seus usuários. E pode descobrir de onde essas pessoas vêm.
O primeiro passo é configurar uma meta para cada programa de afiliados que você promove.
- Configurações da meta: Personalizado
- Descrição da meta: Tipo > Evento
- Detalhes da meta:
- Categoria > Igual a: Afiliados
- Ação > Igual a: Clique
- Rótulo > Igual a: Nome do Programa de Afiliados
- Valor: deixar em branco
Depois, é preciso adicionar ao final do link para o afiliado o código de rastreamento correspondente. Por exemplo, um rastreamento do Programa de Afiliados da Amazon ficaria assim:
onClick=”_gaq.push([‘_trackEvent’, ‘Afiliados’, ‘Clique’, ‘Amazon’]);”
E um link para um produto de afiliado da Amazon ficaria assim:
[a href=”amazon.com.br/produto” onClick=”_gaq.push([‘_trackEvent’, ‘Afiliados’, ‘Clique’, ‘Amazon’]);”] Nome do Produto [/a]
Se achou muito complicado, você pode utilizar plugins WordPress para facilitar o trabalho.
Rastrear links de afiliados utilizando plugins
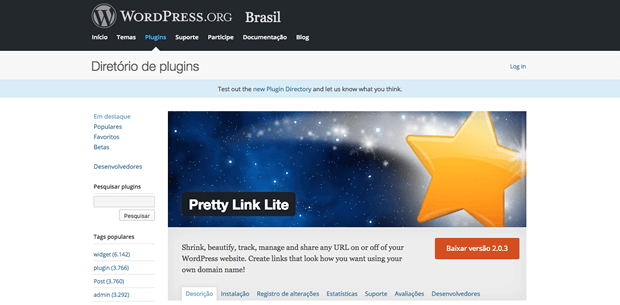
Existem teorias de SEO indicando que o Google tiraria ponto de um site que tem muitos links de afiliados.
O Google nega, dizendo que o que importa é a qualidade da página de destino do link. Ainda assim, muitos especialistas em SEO preferem não arriscar.
E para isso, utilizam um método chamado cloak (manto, capa, disfarce) utilizando plugins como Pretty Link combinado com Google Analytics Dashboard para WP ou o Monster Insights.
O Pretty Link vai transformar o link do afiliado em um endereço do seu site, que ao final vai redirecionar para o site do afiliado. Ficaria algo como:
http://seu-dominio.com.br/clique/nome-do-afiliado
O prefixo /clique/ pode ser substituído por qualquer nome que você queira.
Para links de afiliados, a configuração ideal no Pretty Link é:
- Redirection Type: 301 (Permanent)
- Tracking Options: Track Hits
- SEO Options: NoFollow this links
Depois da transformação feita pelo Pretty Link, é só informar ao plugin de Analytics que aquele tipo de endereço deve ser rastreado como um link de afiliado.
- No plugin Monster Insights: vá em “Internal Links to Track as Outbound” e adicione o prefixo /clique/ (ou outro que você definiu). No Label, escreva Afiliados.
- No plugin Google Analytics Dashboard: vá em Código de Rastreio > Eventos de rastreamento > Expressão regular afiliada, ative os rastreamentos e adicione o prefixo /clique/
Cliques em links de saída
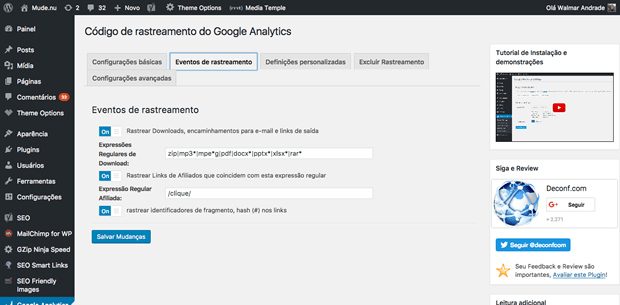
Links de saída (outbound links) são links das suas páginas para outros sites, que não sejam os de Afiliados.
É importante rastreá-los para saber quanto tráfego você está enviando para outros domínios.
Com esses dados, você pode negociar uma parceria, um guest post ou mesmo oferecer algum produto que esse outro site tenha.
Tanto o plugin Monster Insights quanto o Google Analytics Dashboard oferecem essa opção:
- No plugin Monster Insights: marque a opção Track outbound links & downloads
- No plugin Google Analytics Dashboard: vá em Código de Rastreio > Eventos de rastreamento e ative a opção Rastrear Downloads, encaminhamentos para e-mail e links de saída
Como usar o Google Analytics para definir campanhas personalizadas com o código UTM
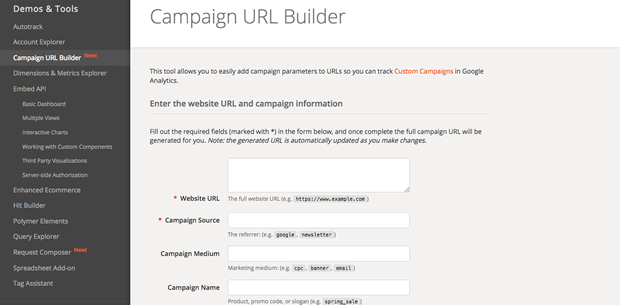
“Campanha” é um termo que vem do mundo da publicidade para se referir a um curso de esforços voltados para promover determinada ação.
Por exemplo, você pode ter uma campanha no seu site para promover um produto seu, como a venda de um livro, de um curso, de uma consultoria.
Com o Analytics, você consegue rastrear qualquer elemento com links que faça parte da campanha.
Para isso, basta acrescentar um código UTM (Urchin Tracking Module) no link que será rastreado.
O código é gerado no Campaign URL Builder ou utilizando a extensão URL Builder no navegador Google Chrome.
Você precisará preencher os campos:
- Website URL: o endereço da página a ser rastreada
- Campaign Source: a origem do tráfego (google, newsletter, site parceiro etc.)
- Campaign Medium: o tipo de peça da campanha que contém o link (banner, email, CPC etc.)
- Campaign Name: o nome para identificar sua campanha nos relatórios (opcional)
- Campaign Term: se você está fazendo uma campanha paga, comprando palavras-chave no Google Adwords por exemplo, pode definir aqui as palavras pelas quais pagou (opcional)
- Campaign Content: conteúdo da campanha, para diferenciar os diversos anúncios (opcional)
Com esses dados, o URL Builder vai construir um link específico. E esse link é o que você deve utilizar nos seus banners, anúncios e materiais de divulgação.
Como acompanhar os resultados da campanha personalizada
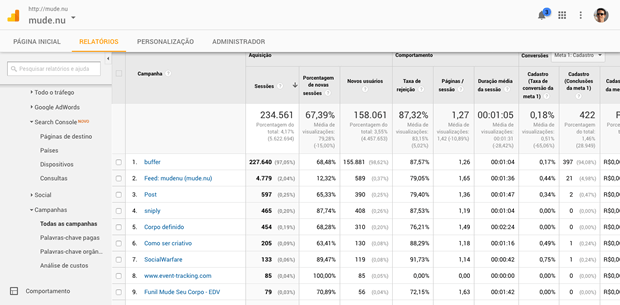
Para visualizar os relatórios da sua campanha personalizada, depois de criar e divulgar os links com código UTM, vá no Analytics em Relatórios > Aquisição > Campanhas.
A tabela ordenará todas as suas campanhas, informando dados como sessões, taxa de rejeição e tempo na página.
Clicando em cada uma delas, você vê qual foi a origem do tráfego gerado e o detalhamento de cada fonte.
Assim, poderá avaliar que tipos de anúncios estão valendo a pena e quais podem ser deixados de lado.
Como ver só os dados que realmente importam, de uma só vez: o poder dos painéis personalizados
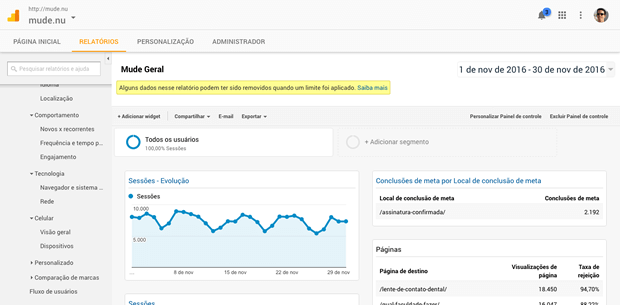
Diante de tudo que vimos até aqui na aula, você pode imaginar que o Google Analytics contém um mundo de informações.
O problema é que tal quantidade pode sobrecarregar algumas pessoas, deixando a análise sem uso.
Esse é um erro que você não quer cometer. Por isso, o ideal é que você crie um painel de controle personalizado, somente com os dados que interessam.
Para isso, vá em Relatórios > Painéis > Novo Painel de Controle.
Você pode partir de um completamente em branco ou selecionar um painel de controle de partida para adaptar. Se quiser, pode ainda importar da galeria algum modelo pronto.
Você também pode montar seus painéis também clicando em Adicionar ao painel em qualquer tela de estatística que esteja visualizando.
O painel de controle é composto por até 12 módulos, chamados widgets. Em cada widget você pode adicionar as métricas relevantes para o seu projeto.
Não tenha medo de brincar com os dados e montar diversos painéis, até encontrar aquele que funciona para você.
Se quiser uma sugestão, eis alguns dos dados que considero mais importantes:
- Cumprimento das metas, especialmente cadastro de emails e vendas
- Sessões, usuários, visualizações de página e páginas/sessão
- Duração média da sessão
- Informações do público-alvo (idade, gênero, interesses etc.)
- Categoria do dispositivo (computador, tablet, celular)
- Tempo de carregamento médio das páginas
- Cliques em links de afiliados e outbound links
- Páginas mais acessadas
- Origens de tráfego
- Buscas dentro do site
- Taxa de rejeição
- Desempenho de campanhas (se você as utiliza)
Como há um limite de 12 widgets por painel, talvez você tenha que criar mais de um painel personalizado.
Essa lista é só um referencial. Você precisa adaptar para as métricas que fazem sentido no seu projeto.
Plano de Ação
Ao final de cada aula do curso Presença Digital de Zero a Dez, ofereço uma série de tarefas específicas para você executar.
A ideia é não ficarmos apenas na teoria, mas partirmos para transformar, na prática, projetos em realidade.
Tarefa: Instale e configure o Google Analytics no seu site
Se ainda não o fez, crie uma conta no Google Analytics e instale o código de monitoramento no seu site.
Caso utilize o WordPress, recomendo a instalação do plugin Google Analytics Dashboard.
Se você trabalha com links para produtos de afiliados, instale também o plugin Pretty Link.
Tarefa: Defina as métricas que vai acompanhar no Google Analytics
Pensando no modelo de negócios que você definiu, selecione as métricas que você vai acompanhar.
Defina no administrador do Google Analytics as metas que se relacionam com tais métricas.
Por fim, crie um painel personalizado que reúna, em uma única olhada, os principais dados e estatísticas relacionados ao seu site.
Tarefa: Defina um processo de revisão de estatísticas
A sua última tarefa aqui é definir um processo de revisão das estatísticas do seu conteúdo.
Dê um tempo para o seu conteúdo produzir os objetivos para ele traçados e defina uma periodicidade para a revisão dos dados.
A periodicidade mensal é bastante utilizada por muitos produtores de conteúdo. Se fizer sentido para o seu projeto, comece nessa base de 30 dias e vá ajustando conforme a necessidade.
Você pode fazer uma análise do projeto como um todo, ou focar nos conteúdos que foram publicados naqueles últimos 30 dias para ver como eles se saíram em itens como:
- Quantidade de acessos, compartilhamentos e comentários
- Cliques em links para afiliados ou outros sites
- Cadastros de emails gerados a partir daquele conteúdo
- Vendas geradas
- Posicionamento nos mecanismos de busca
- Downloads de uma recompensa digital específica
Se os dados não estiverem muito favoráveis, você pode sempre atualizar o seu conteúdo, melhorando a qualidade do que produziu.
Pense em cada conteúdo publicado no seu projeto como um ativo que pode trazer valor para o seu projeto de criar presença na internet. Cuide deles sempre pensando nisso.
Fim do Módulo 03 – Produção de Conteúdo
Esta aula sobre como usar o Google Analytics foi a última do módulo de Produção Conteúdo, um dos mais importantes do curso Presença Digital de Zero a Dez.
Na próxima aula, iniciaremos o quarto dos 10 módulos:
Planejamento de Presença DigitalCriação de sites e perfisProdução de conteúdo- Marketing de conteúdo
- Copywriting
- Tráfego pago e orgânico
- Marketing de relacionamento
- Criação de produtos digitais
- Conversão e vendas
- Da presença à influência digital